
Sisällysluettelo:
2025 Kirjoittaja: Lynn Donovan | [email protected]. Viimeksi muokattu: 2025-01-22 17:23
Napsauta objektia, jonka haluat animoida kahden dian välillä, ja varmista sitten, että Animoi-vaihtoehto on auki oikeassa yläkulmassa. Napsauta Animoi oikeassa yläkulmassa avataksesi asetukset luoda a Magic Move -siirtymäKeynotessa.
Näin ollen, miten lisäät Magic Move -siirtymän?
Lisää Magic Move -siirtymä Voit tehdä tämän valitsemalla dian ja napsauttamalla Command + D tai pitämällä Control-painiketta painettuna, kun napsautat diaa ja valitset pikavalikosta Kopioi. 2) Toisella kahdesta diasta, liikkua objektit vetämällä ne uutispisteisiinsä.
Lisäksi, kuinka siirrät objektia Keynotessa? Liikkua an esine vähitellen voit liikkua an esine yksi piste kerrallaan sijoittaaksesi sen tarkemmin dialle. Valitse an esine , tee sitten jokin seuraavista: Liikkua the esine yksi piste: Paina nuolinäppäintä. Liikkua the esine kymmenen pistettä: Pidä Shift-näppäintä painettuna samalla, kun painat nuolinäppäintä.
Näin ollen, kuinka lisäät tekstisiirtymiä Keynotessa?
Avaa uusi tai olemassa oleva esitys Applessa Keynote ja mene liukumäelle, johon haluat luoda the tekstianimaatiotehoste . Klikkaa Teksti Laatikko” -painiketta Keynote työkalupalkki. Kirjoita sana tai sanat, joita haluat käyttää animaatio in teksti laatikkoalue, joka näkyy diassa.
Kuinka lisäät taulukon Keynotessa?
Lisää uusi taulukko
- Napsauta työkalupalkissa ja valitse sitten taulukko tai vedä se diaan.
- Tee jokin seuraavista: Kirjoita solu: Napsauta solua ja aloita kirjoittaminen. Taulukon siirtäminen: Klikkaa taulukkoa ja vedä sen vasemmassa yläkulmassa. Rivien lisääminen tai poistaminen: Klikkaa taulukkoa, klikkaa sen vasemmassa alakulmassa ja klikkaa sitten nuolia.
Suositeltava:
Kuinka teet diojen siirtymisen automaattisesti Keynotessa?

Valitse ensin kaikki diat kerralla. Siirry kelluvaan "Tarkastaja" -ikkunaan ja valitse kuvake vasemmasta yläkulmasta, toinen vasemmalta (se on pyöristetty suorakulmiokuvake). Muuta "Start Transition" arvosta "onclick" arvoksi "automaattisesti" ja aseta sitten viive 15 sekuntiin. Käytämme Dissolvetransitionia
Kuinka muutat viivan väriä Keynotessa?

Napsauta viivatyyliä sivupalkin yläosassa tai käytä Viiva-osion säätimiä säätääksesi mitä tahansa seuraavista: Viivan tyyppi: Napsauta Päätepisteiden yläpuolella olevaa ponnahdusvalikkoa ja valitse vaihtoehto. Väri: Napsauta värikuoppaa valitaksesi teemaan sopivan värin tai napsauta väriympyrää avataksesi Värit-ikkunan
Kuinka teet taikaliikkeen Keynotessa?

Napsauta objektia, jonka haluat animoida kahden dian välillä, ja varmista sitten, että Animoi-vaihtoehto on auki oikeassa yläkulmassa. Napsauta oikeassa yläkulmassa Animate avataksesi vaihtoehdot Magic Move -siirtymän luomiseksi Keynotessa
Kuinka muokkaan diaa Keynotessa?
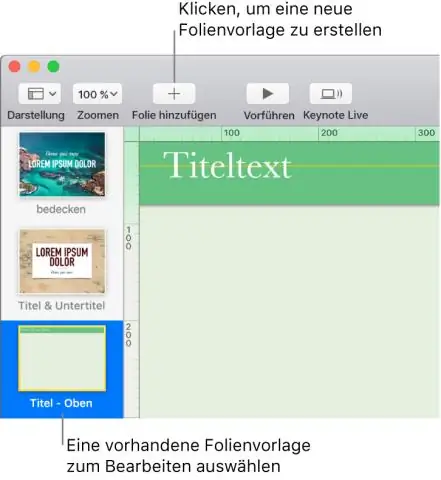
Napsauta työkalupalkissa Näytä ja valitse sitten EditMaster Slides. Valitse kantadia, jota haluat muokata. Lisää diaan tekstilaatikko, kuva, video tai muoto, muuta sen ulkoasua haluamallasi tavalla ja aseta se sitten haluamaasi paikkaan diassa
Kuinka näytän esittäjän muistiinpanot iPadin Keynotessa?
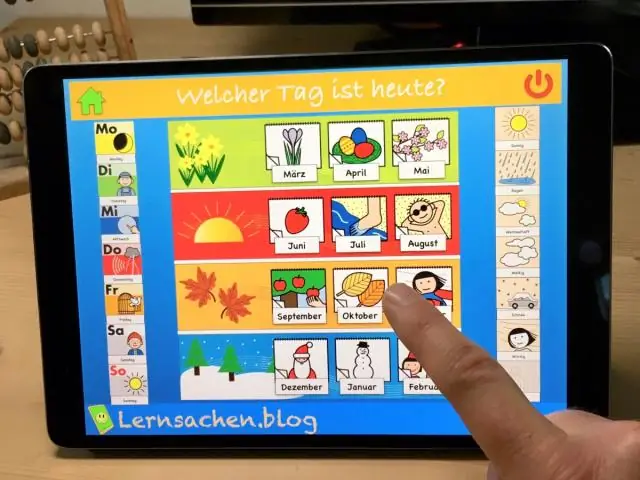
Lisää ja tarkastele esittelijän muistiinpanoja iPadin Keynotessa Tap. Valitse dia napauttamalla dian navigaattorissa ja kirjoita sitten muistiinpanosi esittäjän muistiinpanoalueelle. Jos haluat lisätä esittelijän muistiinpanoja toiseen diaan, valitse dia tai siirry edelliseen tai seuraavaan diaan pyyhkäisemällä oikealle tai vasemmalle nykyisen dian esittäjän muistiinpanoalueella
