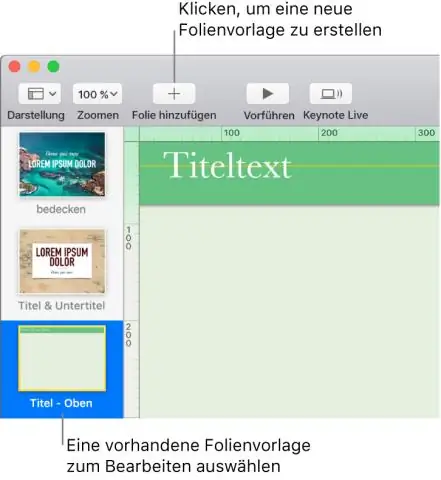
2025 Kirjoittaja: Lynn Donovan | [email protected]. Viimeksi muokattu: 2025-01-22 17:23
Napsauta työkalupalkissa Näytä ja valitse sitten Muokata Hallita Diat . Valitse mestari liukumäki sinä haluat muokata . Lisää tekstiruutuun, kuva, video tai muoto liukumäki , muuta sen ulkoasua haluamallasi tavalla ja aseta se sitten haluamaasi paikkaan masterissa liukumäki.
Sitä paitsi, kuinka voin muokata pääesitystä?
Napsauta työkalupalkissa ja valitse sitten Muokata Hallita Diat . Napsauta valitaksesi mestari liukumäki sinä haluat muokata . Valitse Muoto-sivupalkissa Objektin paikkamerkki -valintaruutu.
Toiseksi, kuinka voin muokata diaa PowerPointissa? Muuta olemassa olevaa asettelua
- Napsauta Näytä-välilehden Esitysnäkymät-ryhmässä SlideMaster.
- Napsauta muokattavaa asettelua ruudussa, joka sisältää diojen perusosat ja asettelut.
- Tee jokin seuraavista: Lisää yksi tai useampi sisällön paikkamerkki asetteluun.
Tässä, kuinka käännät diaa Keynotessa?
Kiertää objekti Napsauta Muotoile-sivupalkissa Järjestä-välilehteä. Vedä Kiertää pyörää tai syötä astearvo viereiseen kenttään määrittääksesi kulman, jossa haluat kiertää objekti. Vinkki: Voit myös painaa Komento-näppäintä, kun osoitin on valkoisen neliön päällä objektin päällä, ja vetää sitten kiertää.
Miten teet perustekstin muokattavaksi dioissa?
Näytä-valikon kohdassa Hallita Näkymät-ryhmä, napsauta Slide Master . Vasemmassa ruudussa, joka sisältää liukumäki masterit ja asettelut, napsauta asettelua, johon haluat lisätä a teksti paikkamerkki ja mukautettu kehote. Käytössä SlideMaster -välilehdellä Hallita Asetteluryhmä, napsauta InsertPlaceholder ja napsauta sitten Teksti.
Suositeltava:
Kuinka teet diojen siirtymisen automaattisesti Keynotessa?

Valitse ensin kaikki diat kerralla. Siirry kelluvaan "Tarkastaja" -ikkunaan ja valitse kuvake vasemmasta yläkulmasta, toinen vasemmalta (se on pyöristetty suorakulmiokuvake). Muuta "Start Transition" arvosta "onclick" arvoksi "automaattisesti" ja aseta sitten viive 15 sekuntiin. Käytämme Dissolvetransitionia
Kuinka muutat viivan väriä Keynotessa?

Napsauta viivatyyliä sivupalkin yläosassa tai käytä Viiva-osion säätimiä säätääksesi mitä tahansa seuraavista: Viivan tyyppi: Napsauta Päätepisteiden yläpuolella olevaa ponnahdusvalikkoa ja valitse vaihtoehto. Väri: Napsauta värikuoppaa valitaksesi teemaan sopivan värin tai napsauta väriympyrää avataksesi Värit-ikkunan
Kuinka teet taikaliikkeen Keynotessa?

Napsauta objektia, jonka haluat animoida kahden dian välillä, ja varmista sitten, että Animoi-vaihtoehto on auki oikeassa yläkulmassa. Napsauta oikeassa yläkulmassa Animate avataksesi vaihtoehdot Magic Move -siirtymän luomiseksi Keynotessa
Kuinka lisään Magic Move -siirtymän Keynotessa?

Napsauta objektia, jonka haluat animoida kahden dian välillä, ja varmista sitten, että Animoi-vaihtoehto on auki oikeassa yläkulmassa. Napsauta oikeassa yläkulmassa Animate avataksesi vaihtoehdot Magic Move -siirtymän luomiseksi Keynotessa
Kuinka näytän esittäjän muistiinpanot iPadin Keynotessa?
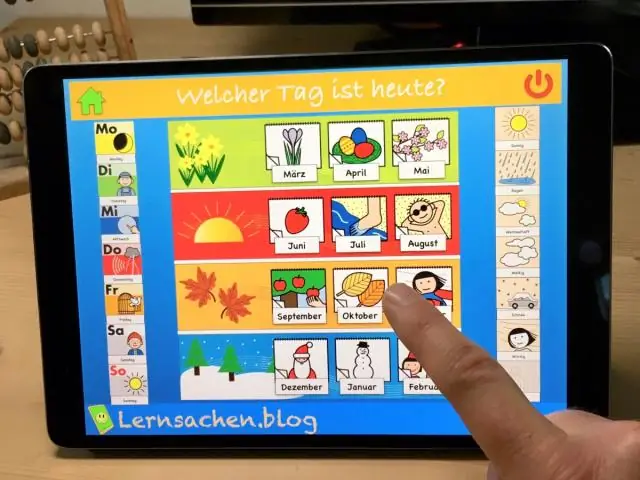
Lisää ja tarkastele esittelijän muistiinpanoja iPadin Keynotessa Tap. Valitse dia napauttamalla dian navigaattorissa ja kirjoita sitten muistiinpanosi esittäjän muistiinpanoalueelle. Jos haluat lisätä esittelijän muistiinpanoja toiseen diaan, valitse dia tai siirry edelliseen tai seuraavaan diaan pyyhkäisemällä oikealle tai vasemmalle nykyisen dian esittäjän muistiinpanoalueella
