
Sisällysluettelo:
2025 Kirjoittaja: Lynn Donovan | [email protected]. Viimeksi muokattu: 2025-01-22 17:23
Napsauta objektia, jonka haluat animoida kahden dian välillä, ja sitten tehdä Varmista, että Animoi-vaihtoehto on auki oikeassa yläkulmassa. Napsauta Animoi oikeassa yläkulmassa avataksesi vaihtoehdot luodaksesi a Magic Move siirtymävaiheessa Keynote.
Kuinka käytät Magic Movea tällä tavalla Keynotessa?
The Magic Move siirtymä on tehokkain, kun molemmissa dioissa on vähintään yksi yhteinen objekti, jonka sijaintia tai ulkoasua on muutettu. Napsauta Animate-sivupalkissa Lisää tehoste ja valitse sitten Magic Move . Jos haluat esikatsella siirtymää, valitse ensimmäinen kahdesta diasta dianavigaattorissa ja napsauta sitten Esikatselu.
Lisäksi, miten saat asiat liikkumaan Keynotessa? Joten annetaan pyörre.
- Ota tällä hetkellä käytössäsi oleva dia ja kopioi se.
- Palaa ensimmäiseen diaan, valitse animoitu välilehti, napsauta Lisää siirto ja valitse taikasiirto.
- Muuta ominaisuuksia parhaaksi katsomallasi tavalla, mutta jätä "Siirrä objektin mukaan" ennalleen.
- Siirry nyt toiseen diaan ja siirrä esineitäsi haluamallasi tavalla.
Ihmiset kysyvät myös, kuinka Magic Move -siirtymä lisätään Keynotessa?
Kaikki seuraavassa diassa näkyvät objektit, mutta eivät alkuperäisen dian, häivyttyvät
- Napauta dianavigaattorissa valitaksesi dia, johon haluat lisätä Magic Move -siirtymän, napauta diaa uudelleen ja napauta sitten Siirtymä.
- Napauta Lisää siirto, napauta Magic Move ja napauta sitten Valmis.
Kuinka lisäät Magic Move -siirtymän?
Lisää Magic Move -siirtymä Voit tehdä tämän valitsemalla dian ja napsauttamalla Command + D tai pitämällä Control-painiketta painettuna, kun napsautat diaa ja valitset pikavalikosta Kopioi. 2) Toisella kahdesta diasta, liikkua objektit vetämällä ne uutispisteisiinsä.
Suositeltava:
Kuinka teet diojen siirtymisen automaattisesti Keynotessa?

Valitse ensin kaikki diat kerralla. Siirry kelluvaan "Tarkastaja" -ikkunaan ja valitse kuvake vasemmasta yläkulmasta, toinen vasemmalta (se on pyöristetty suorakulmiokuvake). Muuta "Start Transition" arvosta "onclick" arvoksi "automaattisesti" ja aseta sitten viive 15 sekuntiin. Käytämme Dissolvetransitionia
Kuinka muutat viivan väriä Keynotessa?

Napsauta viivatyyliä sivupalkin yläosassa tai käytä Viiva-osion säätimiä säätääksesi mitä tahansa seuraavista: Viivan tyyppi: Napsauta Päätepisteiden yläpuolella olevaa ponnahdusvalikkoa ja valitse vaihtoehto. Väri: Napsauta värikuoppaa valitaksesi teemaan sopivan värin tai napsauta väriympyrää avataksesi Värit-ikkunan
Kuinka muokkaan diaa Keynotessa?
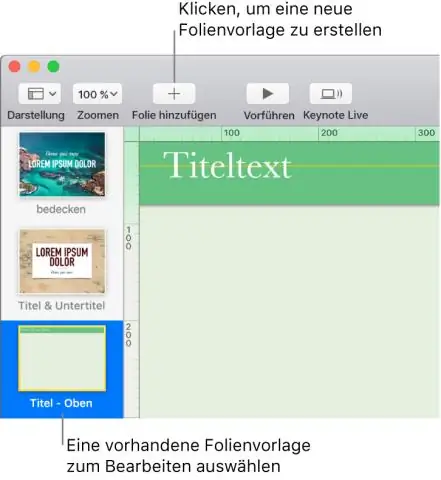
Napsauta työkalupalkissa Näytä ja valitse sitten EditMaster Slides. Valitse kantadia, jota haluat muokata. Lisää diaan tekstilaatikko, kuva, video tai muoto, muuta sen ulkoasua haluamallasi tavalla ja aseta se sitten haluamaasi paikkaan diassa
Kuinka lisään Magic Move -siirtymän Keynotessa?

Napsauta objektia, jonka haluat animoida kahden dian välillä, ja varmista sitten, että Animoi-vaihtoehto on auki oikeassa yläkulmassa. Napsauta oikeassa yläkulmassa Animate avataksesi vaihtoehdot Magic Move -siirtymän luomiseksi Keynotessa
Kuinka näytän esittäjän muistiinpanot iPadin Keynotessa?
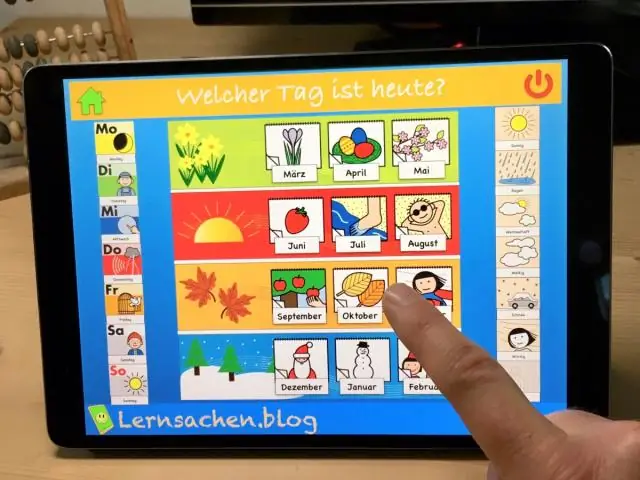
Lisää ja tarkastele esittelijän muistiinpanoja iPadin Keynotessa Tap. Valitse dia napauttamalla dian navigaattorissa ja kirjoita sitten muistiinpanosi esittäjän muistiinpanoalueelle. Jos haluat lisätä esittelijän muistiinpanoja toiseen diaan, valitse dia tai siirry edelliseen tai seuraavaan diaan pyyhkäisemällä oikealle tai vasemmalle nykyisen dian esittäjän muistiinpanoalueella
