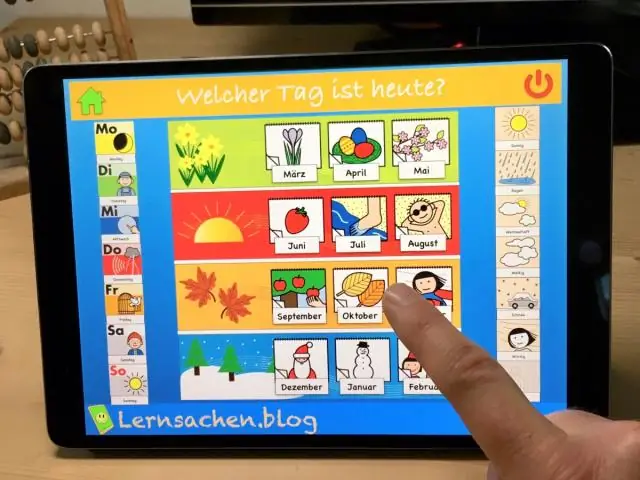
Sisällysluettelo:
2025 Kirjoittaja: Lynn Donovan | [email protected]. Viimeksi muokattu: 2025-01-22 17:23
Lisää ja tarkastele esittelijän muistiinpanoja iPadin Keynotessa
- Napauta.
- Vuonna liukumäki navigaattori, napauta valitaksesi a liukumäki , kirjoita sitten oma muistiinpanoja in esittäjän muistiinpanoja alueella.
- Lisätä esittäjän muistiinpanoja toiselle liukumäki , Valitse liukumäki tai pyyhkäise oikealle tai vasemmalle kohdassa esittäjän muistiinpanoja virran alue liukumäki siirtyäksesi edelliseen tai seuraavaan liukumäki .
Ihmiset kysyvät myös, kuinka näen esittelijän muistiinpanot pääpuheenvuorossa esityksen aikana?
Sinä pystyt näkymä sinun esittäjän muistiinpanoja näytölläsi sillä aikaa näyttää sinun esittely kytketyssä näyttö . The muistiinpanoja näkyvät vain näytölläsi, joten vain sinä voit katso niitä. Valitse Esittelijän huomautukset . Siirry eteenpäin painamalla oikeaa nuolinäppäintä tai välilyöntiä esittely.
Tämän jälkeen kysymys kuuluu, onko Keynotessa Presenter-näkymä? Esittäjän näyttönäkymä on yksi parhaista työkaluista Keynote auttaa sinua saada mukava pitää esityksen. Se on suunniteltu useille näytöille, jotta voit pitää tärkeät tietosi edessäsi esityksen ollessa yleisölle toisella näytöllä.
Näin ollen, kuinka voin AirPlayta Keynotesta iPadiin?
Kaksoisnapauta Koti-painiketta iPad itse, ja moniajopalkki tulee näkyviin näytön alareunaan. Pyyhkäise oikealle paljastaaksesi mediapalkin, jossa on AirPlay -painiketta aivan Äänenvoimakkuus-liukusäätimen vasemmalla puolella. Napauta AirPlay -painiketta ja valitse Apple TV ja ota se käyttöön napauttamalla Peilaus-kytkintä.
Voitko tarkastella muistiinpanoja esittäessäsi PowerPointia?
Esittäjässä näkymä , sinä pystyt näkemään sinun muistiinpanoja kuten sinä esität , kun taas yleisö näkee vain diasi. The muistiinpanoja näkyvät oikealla olevassa ruudussa. Teksti rivitetään automaattisesti ja pystysuora vierityspalkki tulee näkyviin jos tarpeellista.
Suositeltava:
Kuinka teet diojen siirtymisen automaattisesti Keynotessa?

Valitse ensin kaikki diat kerralla. Siirry kelluvaan "Tarkastaja" -ikkunaan ja valitse kuvake vasemmasta yläkulmasta, toinen vasemmalta (se on pyöristetty suorakulmiokuvake). Muuta "Start Transition" arvosta "onclick" arvoksi "automaattisesti" ja aseta sitten viive 15 sekuntiin. Käytämme Dissolvetransitionia
Kuinka muutat viivan väriä Keynotessa?

Napsauta viivatyyliä sivupalkin yläosassa tai käytä Viiva-osion säätimiä säätääksesi mitä tahansa seuraavista: Viivan tyyppi: Napsauta Päätepisteiden yläpuolella olevaa ponnahdusvalikkoa ja valitse vaihtoehto. Väri: Napsauta värikuoppaa valitaksesi teemaan sopivan värin tai napsauta väriympyrää avataksesi Värit-ikkunan
Kuinka teet taikaliikkeen Keynotessa?

Napsauta objektia, jonka haluat animoida kahden dian välillä, ja varmista sitten, että Animoi-vaihtoehto on auki oikeassa yläkulmassa. Napsauta oikeassa yläkulmassa Animate avataksesi vaihtoehdot Magic Move -siirtymän luomiseksi Keynotessa
Kuinka poistan puhujan muistiinpanot käytöstä PowerPoint 2010:ssä?
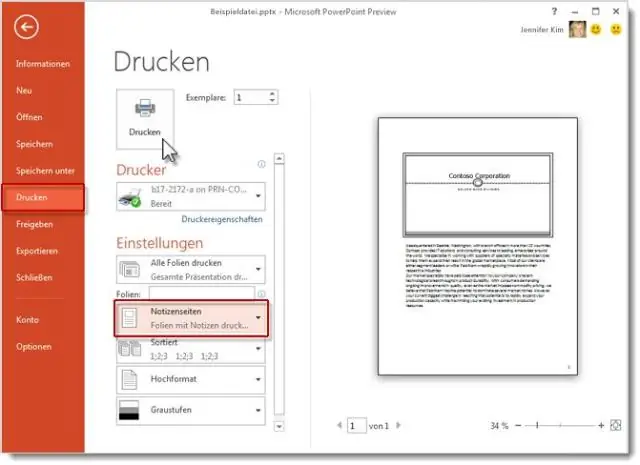
Ohjelmiston tyylilaji: Esitys
Kuinka synkronoin Google Keepin muistiinpanot Gmailin kanssa?

Kun olet lisännyt Google-tilisi, lataa Gmail-sovellus App Storesta ja kirjaudu sisään samalla Google-tunnuksella. Oletuksena muistiinpanosi synkronoidaan iCloudiin. Nyt niiden pitäisi synkronoida myös Googleen. Kun avaat Gmail-sovelluksen, sinun pitäisi nähdä uusi otsikko nimeltä Muistiinpanot, josta löydät kaikki muistiinpanot
