
Sisällysluettelo:
2025 Kirjoittaja: Lynn Donovan | [email protected]. Viimeksi muokattu: 2025-01-22 17:23
Valitse ensin kaikki dioja heti. Siirry kelluvaan "Tarkastaja" -ikkunaan ja valitse kuvake vasemmasta yläkulmasta, toinen vasemmalta (se on pyöristetty suorakulmiokuvake). Muuttaa "Alkaa Siirtyminen "onclickista" kohtaan " automaattisesti ” ja aseta sitten viive 15 sekuntiin. Käytämme Dissolvea siirtyminen.
Kysyttiin myös, kuinka saan diaesityksen toistumaan automaattisesti?
Voit määrittää PowerPoint-esityksen toimimaan automaattisesti seuraavasti:
- Napsauta Diaesitys-välilehdellä Määritä diaesitys.
- Valitse Esityksen tyyppi -kohdassa jokin seuraavista: Jos haluat, että diaesitystäsi katsovat ihmiset voivat hallita, milloin he vievät dioja eteenpäin, valitse Kaiuttimen esittämä (koko näyttö).
miten saan keynote-soiton soittamaan jatkuvasti? Keynote for Mac: Itse toistuvat tai interaktiiviset esitykset
- Kun esitys on auki, napsauta Asiakirja-välilehteä Asiakirjan sivupalkissa.
- Valitse toistovaihtoehdot: Toista automaattisesti avattaessa: Esityksen toisto alkaa heti sen avaamisen jälkeen.
- Napsauta Esityksen tyyppi -ponnahdusvalikkoa ja valitse sitten jokin seuraavista:
Voidaan myös kysyä, kuinka siirryt diojen välillä?
Siirron soveltaminen:
- Valitse haluamasi dia Dianavigointiruudusta.
- Napsauta Siirtymät-välilehteä ja etsi sitten Siirtyminen tähän diaan -ryhmä.
- Napsauta avattavan Lisää-valikon nuolta nähdäksesi kaikki siirtymät.
- Napsauta siirtymää soveltaaksesi sitä valittuun diaan.
Kuinka saat diaesityksen toistumaan jatkuvasti?
Kun diaesitys saavuttaa lopun, se toistuu alusta
- Avaa PowerPoint-esitys.
- Napsauta [Diaesitys]-välilehteä > Napsauta "Määritä"-ryhmästä "Määritä diaesitys".
- Valitse tuloksena olevasta valintaikkunasta Näytä asetukset -osiossa "Silmukkaa jatkuvasti, kunnes Esc" ja napsauta [OK].
Suositeltava:
Kuinka muutat viivan väriä Keynotessa?

Napsauta viivatyyliä sivupalkin yläosassa tai käytä Viiva-osion säätimiä säätääksesi mitä tahansa seuraavista: Viivan tyyppi: Napsauta Päätepisteiden yläpuolella olevaa ponnahdusvalikkoa ja valitse vaihtoehto. Väri: Napsauta värikuoppaa valitaksesi teemaan sopivan värin tai napsauta väriympyrää avataksesi Värit-ikkunan
Kuinka teet taikaliikkeen Keynotessa?

Napsauta objektia, jonka haluat animoida kahden dian välillä, ja varmista sitten, että Animoi-vaihtoehto on auki oikeassa yläkulmassa. Napsauta oikeassa yläkulmassa Animate avataksesi vaihtoehdot Magic Move -siirtymän luomiseksi Keynotessa
Kuinka muokkaan diaa Keynotessa?
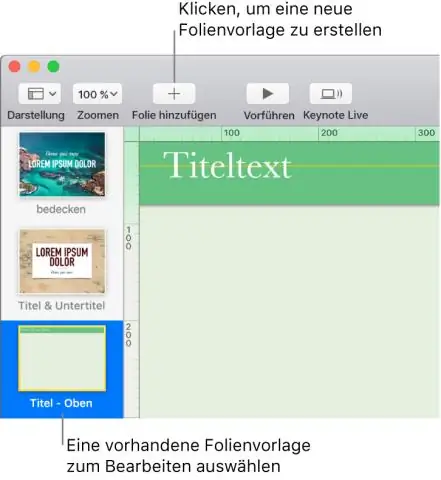
Napsauta työkalupalkissa Näytä ja valitse sitten EditMaster Slides. Valitse kantadia, jota haluat muokata. Lisää diaan tekstilaatikko, kuva, video tai muoto, muuta sen ulkoasua haluamallasi tavalla ja aseta se sitten haluamaasi paikkaan diassa
Kuinka estän HP-kirjoittimeni siirtymisen offline-tilaan?

Napsauta "Käynnistä"-painiketta ja napsauta sitten "Laitteet ja tulostimet" Napsauta tulostinta hiiren kakkospainikkeella ja valitse "Katso, mitä tulostetaan", jolloin näyttöön tulee taustatulostusikkuna. Napsauta "Tulostin" ja varmista, että valintamerkki on määritetty kohdassa "Käytä tulostinta offline-tilassa". Napsauta valintaruutua poistaaksesi rastin, jos se on siellä
Kuinka luot monisteen, jossa on tyhjiä rivejä diojen alla PowerPointissa?
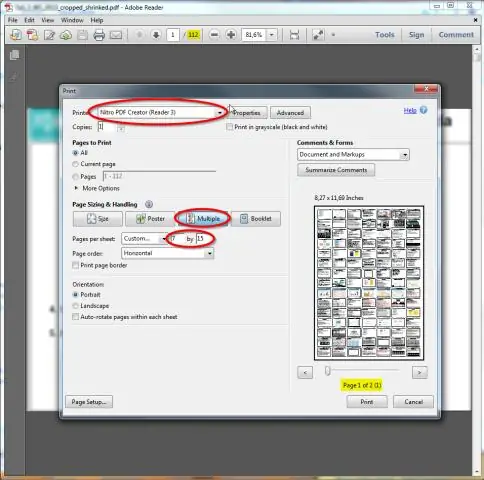
Jos haluat mukauttaa PowerPoint-ääriviivaa Microsoft Wordissa ennen sen tulostamista, yksinkertaisesti: Siirry Tiedosto-välilehteen. ?Napsauta Vie. Valitse vasemmalta Luo monisteet. ?Napsauta oikealla Luo monisteet. Valitse "Tyhjät rivit diojen vieressä" tai "Tyhjät rivit diojen alla" (riippuen siitä, mitä haluat) Napsauta OK
