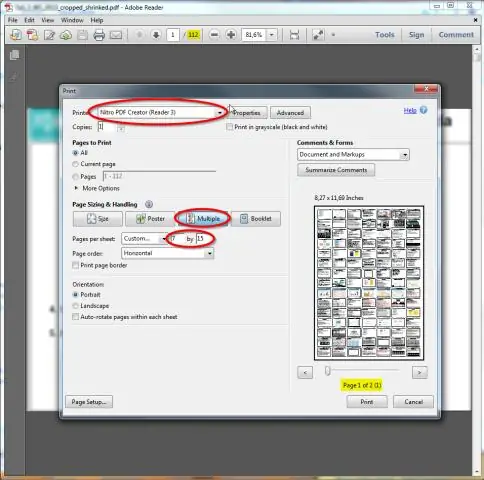
Sisällysluettelo:
2025 Kirjoittaja: Lynn Donovan | [email protected]. Viimeksi muokattu: 2025-06-01 05:08
Jos haluat mukauttaa PowerPoint-ääriviivaa Microsoft Wordissa ennen sen tulostamista, yksinkertaisesti:
- Siirry Tiedosto-välilehteen.
- ?Napsauta Vie.
- Valitse Luo monisteita vasemmalla.
- ?Klikkaus Luo monisteita oikealla.
- Valitse ' Tyhjät rivit vieressä dioja 'tai' Tyhjät rivit diojen alla ' (riippuen mitä haluat)
- Napsauta OK.
Kun tämä pidetään mielessä, kuinka voin muuttaa PowerPointin monisteen?
Muokkaa tai tulosta PowerPoint-monisteita Wordissa
- Napsauta Tiedosto > Vie.
- Napsauta Vie-kohdassa Luo monisteita ja napsauta Luo monisteita Microsoft Wordissa -kohdassa Luo monisteita.
- Napsauta Lähetä Microsoft Wordiin -ruudussa haluamaasi sivuasettelua ja tee sitten jokin seuraavista:
Yllä olevan lisäksi, mikä on esittelymoniste? Monisteet . A moniste on erityinen näkymä esittely soveltuu tulostettavaksi ja jaettavaksi yleisölle. Jokainen moniste sivu sisältää yhdestä kuuteen pikkukuvaa dioista, jotta yleisö voi seurata esitettävää ja käyttää sitä viitteenä.
Myöhemmin kysymys kuuluu, kuinka voin tulostaa PowerPoint-dioja, joissa on tyhjiä rivejä muistiinpanoja varten?
Tulosta diat puhujan muistiinpanojen kanssa tai ilman
- Napsauta Tiedosto > Tulosta.
- Napsauta Asetukset-kohdassa toista ruutua (jossa oletuksena on Full Page Slides) ja napsauta sitten Print Layout -kohdasta Notes Pages. Notes Pages tulostaa yhden dian sivua kohden, ja alla on puhujan huomautukset.
- Aseta muut asetukset, kuten mitkä diat haluat, kuinka monta kopiota ja niin edelleen.
- Napsauta Tulosta.
Mitä kolmea varjon ominaisuutta voidaan säätää PowerPointissa?
The 3 Hyödyllinen Varjo efektit sisään PowerPoint . Tässä artikkelissa sinä tahtoa oppia 3 tyyppisiä varjo efektit sisään PowerPoint - Ulkoinen, sisäinen ja perspektiivi. Tiedä, mihin kutakin tyyppiä käytetään, ja katso esimerkkejä niiden käytöstä. Varjot saada esineitäsi ja kuviasi esiin diastasi.
Suositeltava:
Kuinka luot syklikaavion PowerPointissa?
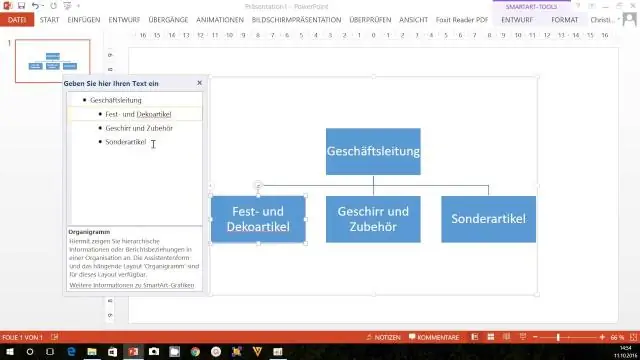
Syklisen nuolikaavion luominen PowerPointissa Lisää soikea muoto diaan (pidä Shift-näppäintä piirtämisen aikana tehdäksesi siitä ympyrän). Valitse ympyrä ja kopioi se painamalla Ctrl+D. Siirrä uusi ympyrä nykyisen päälle. Pienennä ympyrän kokoa tarttumalla kahvaan hiirellä ja vetämällä sitä (pidä Ctrl+Shift painettuna kokoa muuttaessasi)
Kuinka luot auringonpaistekaavion Powerpointissa?
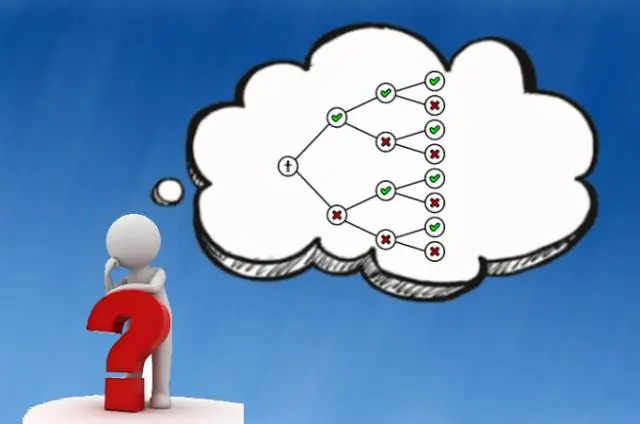
Luo auringonpaistekaavio Valitse tietosi. Napsauta valintanauhassa Lisää-välilehteä ja napsauta sitten. (Hierarkia-kuvake) ja valitse Sunburst. Vinkki: Käytä Kaavion suunnittelu- ja Muoto-välilehtiä mukauttaaksesi kaavion ulkoasua. Jos et näe näitä välilehtiä, napsauta mitä tahansa kohtaa Sunburst-kaaviossa näyttääksesi ne nauhassa
Kuinka ketjutan sarakkeen, jossa on useita rivejä?

VIDEO Vastaavasti kysytään, kuinka ketjutetaan useita rivejä Excelissä? Yhdistää useita rivejä yhteen soluun kaavalla Valitse tyhjä solu yhdistetyn sisällön sijoittamista varten, kirjoita kaava = LIITTÄ (TRANSPOSE(B2:B19)) kaavapalkkiin, sinun on valittava osa kaavasta TRANSPOSE(B2:
Kuinka luot automaattisen lomakkeen, jossa on täyttökentät Word 2010:ssä?
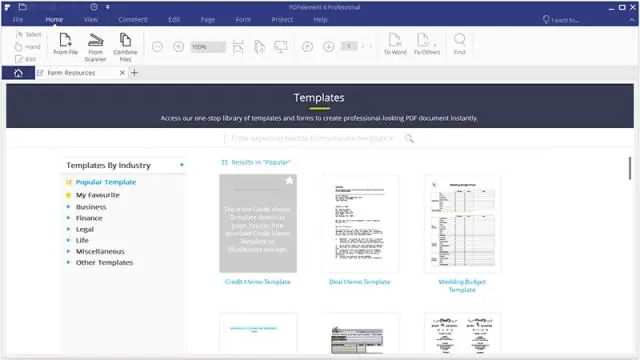
Täytettävien lomakkeiden luominen Microsoft Wordin avulla Ota Kehittäjä-välilehti käyttöön. Avaa Microsoft Word ja siirry Tiedosto-välilehteen > Asetukset > Mukauta nauhaa > valitse Kehittäjä-välilehti oikeanpuoleisesta sarakkeesta > Napsauta OK. Aseta ohjausobjekti. Muokkaa täytetekstiä. Suunnittelutila-painike uudelleen poistuaksesi tilasta. Mukauta sisällön säätimiä
Kuinka poistan tyhjiä rivejä Excel Macissa?

Tyhjien rivien poistaminen Excelissä Napsauta Excelin ylävalikkopalkin Koti-välilehteä ja napsauta oikealla puolella Etsi ja valitse. Valitse Siirry erityiseen. Näkyviin tulee ponnahdusikkuna. Excel korostaa sitten kaikki tyhjät solut. Kun kaikki tyhjät rivit on korostettu, siirry Etusivu-välilehteen ja etsi oikealta puolelta Poista-painike
