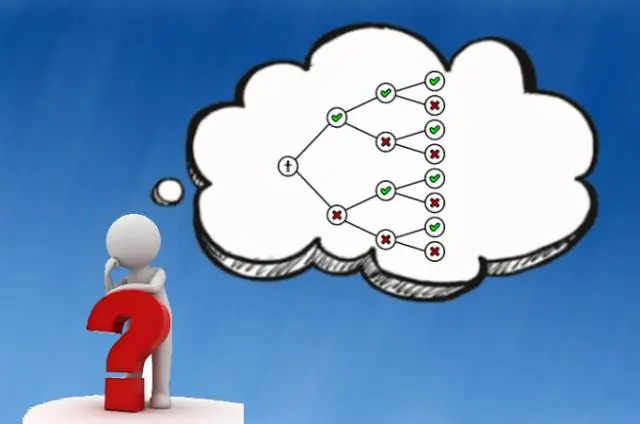
Sisällysluettelo:
2025 Kirjoittaja: Lynn Donovan | [email protected]. Viimeksi muokattu: 2025-01-22 17:23
Luo auringonpaistekaavio
- Valitse tietosi.
- Napsauta valintanauhassa Lisää-välilehteä ja napsauta sitten. (Hierarkia-kuvake) ja valitse Sunburst . Vinkki: Käytä Kartoittaa Suunnittele ja Muotoile -välilehdet muokataksesi ulkoasua kartoittaa . Jos et näe näitä välilehtiä, napsauta mitä tahansa kohtaa Sunburst kaavio näyttääksesi ne nauhassa.
Kun tämä otetaan huomioon, kuinka luot auringonpaistekaavion Excelissä?
Luo Sunburst-kaavio Excel 2016:lla
- VAIHE 1: Korosta taulukkosi ja siirry kohtaan Lisää > Suositellut kaaviot.
- VAIHE 2: Valitse Kaikki kartat > Sunburst > OK.
- VAIHE 3: Nyt sinulla on Sunburst-kaavio.
- VAIHE 4: Voit muokata Sunburst-kaaviosi ulkoasua ja tuntumaa edelleen siirtymällä kohtaan Kaaviotyökalut > Suunnittelu/muotoilu.
Lisäksi mikä on sunburst-kaavio Excelissä? The sunburst kaavio on sisäänrakennettu kartoittaa Kirjoita Excel 2016+. A sunburst kaavio käytetään hierarkkisen datan näyttämiseen pyöreässä muodossa, jossa jokainen hierarkian taso on esitetty renkaana. Huipputason luokat muodostavat sisärenkaan, ja alaluokat on piirretty ulkorenkaiksi.
Lisäksi, mihin sunburst-kaaviota käytetään?
Sunburst-kaavio - tunnetaan myös nimellä Ring Kartoittaa , Monitasoinen piirakka Kartoittaa , ja Radial Treemap - on tyypillisesti tottunut visualisoida hierarkkisia tietorakenteita. A Sunburst-kaavio koostuu sisäympyrästä, jota ympäröivät syvempien hierarkiatasojen renkaat.
Mikä on puukarttakaavio?
A puukarttakaavio tarjoaa hierarkkisen näkymän tiedoistasi ja helpottaa kuvioiden havaitsemista, kuten myymälän myydyimmät tuotteet. Puun oksia edustavat suorakulmiot ja jokainen alahaara esitetään pienempänä suorakulmiona. Auringonpaiste kartoittaa on paljon parempi visuaalinen ilme kartoittaa sen osoittamisesta.
Suositeltava:
Kuinka luot syklikaavion PowerPointissa?
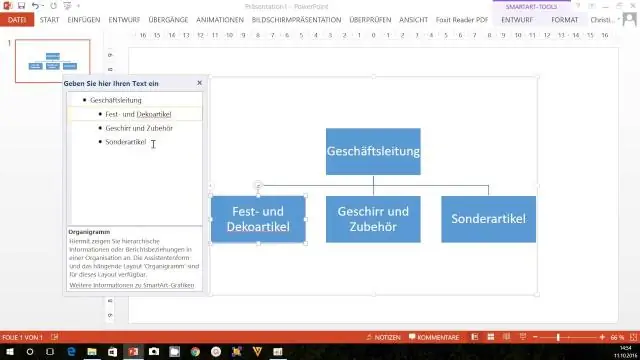
Syklisen nuolikaavion luominen PowerPointissa Lisää soikea muoto diaan (pidä Shift-näppäintä piirtämisen aikana tehdäksesi siitä ympyrän). Valitse ympyrä ja kopioi se painamalla Ctrl+D. Siirrä uusi ympyrä nykyisen päälle. Pienennä ympyrän kokoa tarttumalla kahvaan hiirellä ja vetämällä sitä (pidä Ctrl+Shift painettuna kokoa muuttaessasi)
Kuinka voin ottaa tasausviivat käyttöön PowerPointissa?
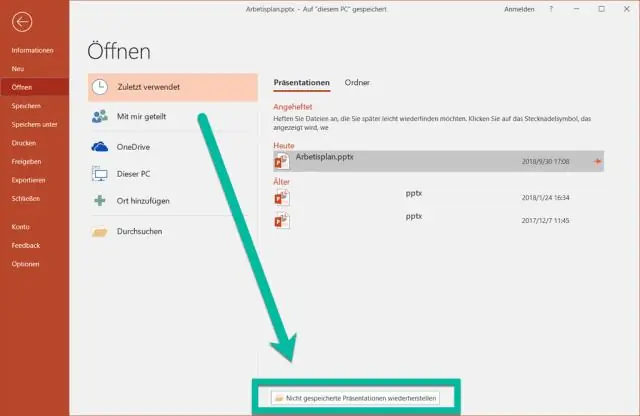
Valitse Näytä > Oppaat näyttääksesi vaaka- ja pystysuuntaiset keskiviivat. Valitse Näytä > Ruudukkoviivat nähdäksesi lisää ruudukkoviivoja. Käytä linjoja objektien kohdistamiseen. Poista ruudukko ja oppaat poistamalla ne käytöstä
Kuinka animoidaan kaavion osia PowerPointissa?
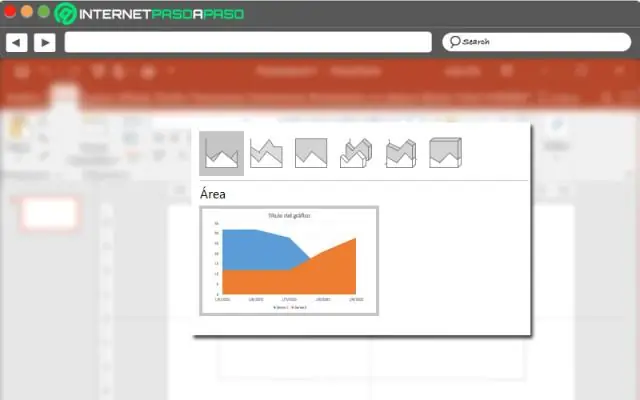
Animoi kaavion elementtejä Avaa PowerPoint-dia, joka sisältää kaavion (tai lisää kaavio diaan). Valitse koko kaavio valitsemalla tyhjä alue kaaviosta. Valitse Animaatiot. Valitse Lisää animaatio. Valitse yksi merkintäanimaatiovaihtoehdoista näytön yläreunassa olevasta ensimmäisestä ryhmästä, kuten Esiintyy tai Liukene
Kuinka luot makron Microsoft PowerPointissa?
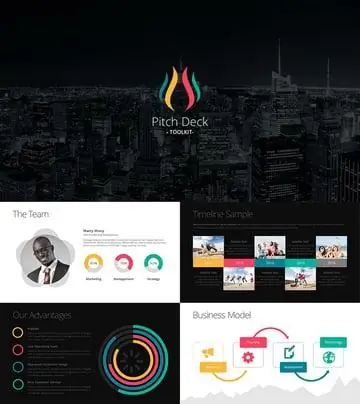
Luo makro PowerPointissa Valitse Näytä-välilehdeltä Makrot. Kirjoita makron nimi Makro-valintaikkunaan. Napsauta Makro kohteessa -luettelosta mallia tai esitystä, johon haluat tallentaa makron. Kirjoita Kuvaus-ruutuun makron kuvaus. Avaa Visual Basic for Applications napsauttamalla Luo
Kuinka luot monisteen, jossa on tyhjiä rivejä diojen alla PowerPointissa?
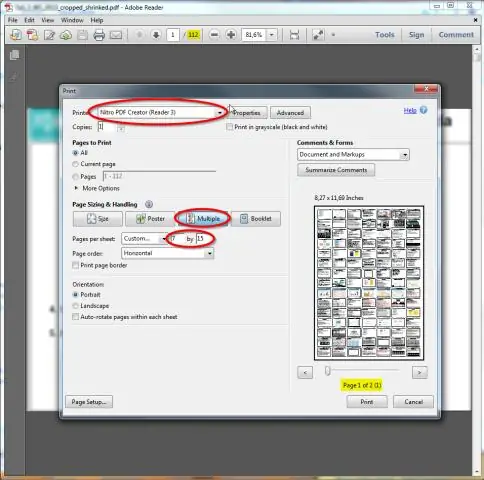
Jos haluat mukauttaa PowerPoint-ääriviivaa Microsoft Wordissa ennen sen tulostamista, yksinkertaisesti: Siirry Tiedosto-välilehteen. ?Napsauta Vie. Valitse vasemmalta Luo monisteet. ?Napsauta oikealla Luo monisteet. Valitse "Tyhjät rivit diojen vieressä" tai "Tyhjät rivit diojen alla" (riippuen siitä, mitä haluat) Napsauta OK
