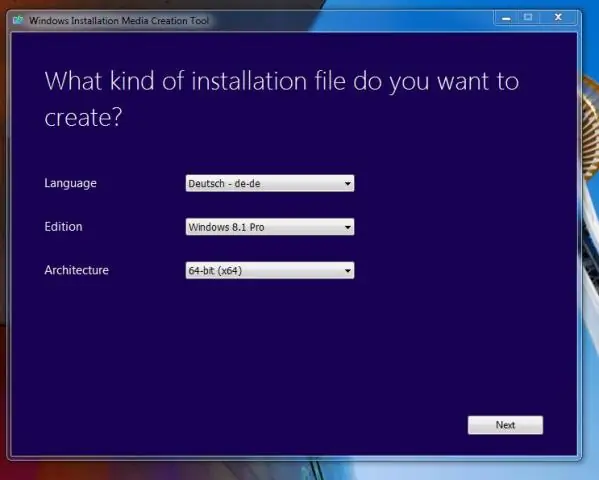
Sisällysluettelo:
2025 Kirjoittaja: Lynn Donovan | [email protected]. Viimeksi muokattu: 2025-01-22 17:24
Windows SDK -versiolle 8.1
- Avaa Lisenssisopimus-sivu suorittamalla suoritettava tiedosto. Napsauta Hyväksy jatkaaksesi.
- Tarkista Asentaa sijainti ja tehdä tarvittavat muutokset tarpeen mukaan.
- Merkitse rasti Virheenkorjaustyökalut varten Windows valintaruutu ja napsauta sitten Asentaa aloittaaksesi asennus .
- Napsauta Sulje viimeisteleksesi asennus .
Kuinka voin asentaa virheenkorjaustyökalut Windows 10:een tällä tavalla?
Jos tarvitset vain Vianetsintätyökalut Windows 10:lle , ja ei Windows Driver Kit (WDK) varten Windows 10 tai Visual Studio 2017, voit Asentaa the virheenkorjaustyökalut erillisenä komponenttina Windows SDK. SDK:ssa asennus ohjattu toiminto, valitse Vianetsintätyökalut Windowsille ja poista kaikkien muiden osien valinnat.
Toiseksi, mitä ovat virheenkorjaustyökalut? Virheenkorjaustyökalut : Virheenkorjaustyökalu on tietokoneohjelma, jota käytetään testaamaan ja debug muita ohjelmia. Saatavilla on paljon julkisia ohjelmistoja, kuten gdb ja dbx virheenkorjaus . Esimerkkejä automatisoinnista virheenkorjaustyökalut sisältää koodipohjaiset jäljittäjät, profiloijat, tulkit jne.
Vastaavasti kysytään, kuinka käytän Windowsin virheenkorjaustyökaluja?
Käynnistä oma sovellus ja liitä WinDbg
- Avaa WinDbg.
- Valitse Tiedosto-valikosta Avaa suoritettava. Siirry Avaa suoritettava -valintaikkunassa kohtaan C:MyAppx64Debug.
- Anna nämä komennot:.symfix.
- Anna nämä komennot:.reload.
- Valitse Debug-valikosta Step Into (tai paina F11).
- Kirjoita tämä komento:
Mitä on Windows 10 -virheenkorjaus?
Ota käyttöön virheenkorjaus vaihtoehto kytkee ytimen päälle virheenkorjaus sisään Windows . Tämä on edistynyt vianmääritysmenetelmä, jossa Windows käynnistystiedot voidaan siirtää toiseen tietokoneeseen tai laitteeseen, joka on käynnissä a virheen korjaaja.
Suositeltava:
Kuinka voin tarkastella Windowsin suojaustapahtumalokeja?
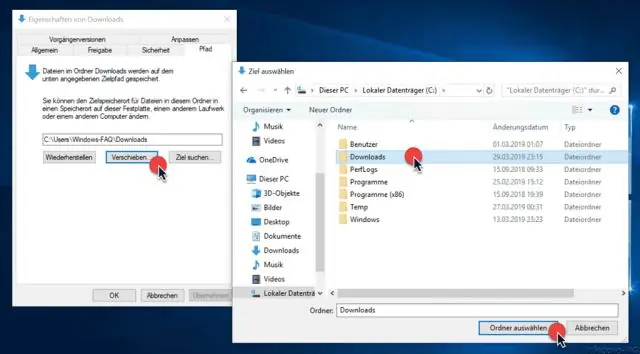
Suojauslokin tarkasteleminen Avaa Event Viewer. Laajenna konsolipuussa Windowsin lokit ja valitse sitten Suojaus. Tulosruudussa luetellaan yksittäiset tietoturvatapahtumat. Jos haluat nähdä lisätietoja tietystä tapahtumasta, napsauta tapahtumaa tulosruudussa
Kuinka voit muuttaa Windowsin ulkonäköä?
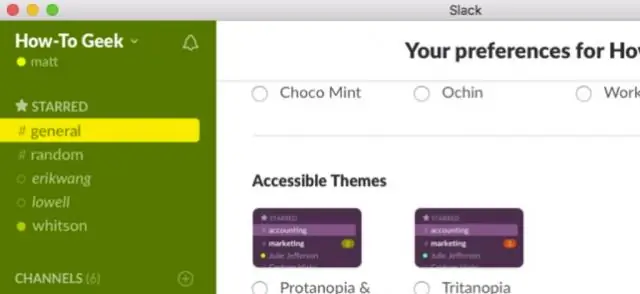
Napsauta hiiren kakkospainikkeella mitä tahansa työpöydän kohtaa ja napsauta Mukauta ponnahdusvalikosta. Kun Mukauttaminen-ikkuna tulee näkyviin, kuten kuvassa 4.2 näkyy, napsauta uutta tyyliä, jota haluat käyttää. Kuva 4.2 Käytä Mukauttaminen-ikkunaa muuttaaksesi Windowsin teemaa, työpöydän taustaa, ikkunoiden värejä, ääniä ja näytönsäästäjää
Kuinka käynnistän Windowsin testitilassa?
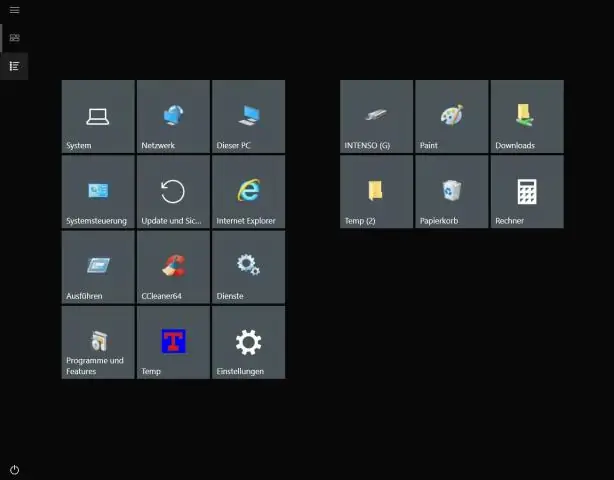
Yhteensopivuus: on joitain sovelluksia, kuten
Kuinka muokkaan tunnisteita Windowsin Resurssienhallinnassa?

Mediatunnisteiden muokkaaminen Windows 10:ssä File Explorerin avulla Avaa tämä tietokone Resurssienhallinnassa. Ota Tiedot-ruutu käyttöön. Valitse tiedosto, jonka tunnisteita haluat muokata. Tiedot-ruudussa näkyvät valitun tiedoston tunnisteet. Napsauta tunnistetta muokataksesi sitä. Vahvista muutokset painamalla Enter-näppäintä
Kuinka voin tarkastella Windowsin kaatumisraportteja?
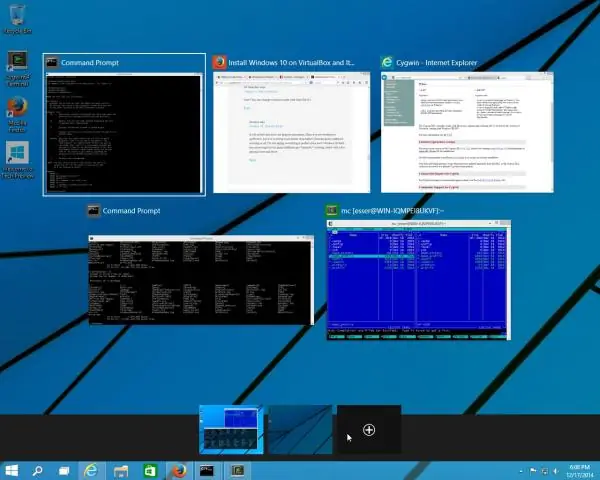
Miten löydän tapahtumalokit, kun ohjelma kaatuu? Napsauta Windowsin Käynnistä-painiketta > Kirjoita tapahtuma Hakuohjelmat ja tiedostot -kenttään. Valitse Tapahtumien katselu. Siirry kohtaan Windows Lokit > Sovellus ja etsi sitten viimeisin tapahtuma, jossa Taso-sarakkeessa on "Virhe" ja Source-sarakkeessa "Sovellusvirhe". Kopioi teksti Yleiset-välilehdeltä
