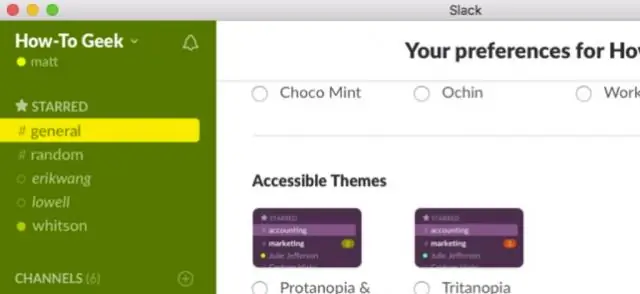
Sisällysluettelo:
2025 Kirjoittaja: Lynn Donovan | [email protected]. Viimeksi muokattu: 2025-01-22 17:23
Napsauta hiiren kakkospainikkeella mitä tahansa työpöydän kohtaa ja napsauta Mukauta ponnahdusvalikosta. Kun personointi ikkuna tulee näkyviin, kuten kuvassa 4.2 näkyy, napsauta uutta tyyliä, jota haluat käyttää. Kuva 4.2 Käytä mukauttamista ikkuna to vaihtaa Windowsia teema, työpöydän tausta, ikkuna värit, äänet ja näytönsäästäjä.
Näin ollen, kuinka voin muuttaa Windows 10:n ulkonäköä?
Voit hankkia ja ottaa käyttöön uuden teeman Windows 10:ssä toimimalla seuraavasti:
- Avaa asetukset.
- Napsauta Mukauttaminen.
- Napsauta Teemat.
- Napsauta Hanki lisää teemoja Storesta -linkkiä.
- Valitse Microsoft Storesta haluamasi teema ja napsauta Hae-painiketta.
- Napsauta Käynnistä-painiketta palataksesi Teemat-asetuksiin.
Voidaan myös kysyä, onko olemassa tapaa saada Windows 10 näyttämään 7:ltä? Oletuksena, kun napsautat hiiren kakkospainikkeella Windows10 työpöytä ja valitse Mukauta, sinut ohjataan PC-asetusten uuteen Personointi-osioon. Kuitenkin personointi ikkuna alkaen Windows 7 on edelleen käytettävissä ohjauspaneelissa.
Samoin, kuinka vaihdan ikkunan väriä?
Vaihda värejäsi
- Vaihe 1: Avaa "Personointi"-ikkuna. Voit avata 'Personalization'-ikkunan (näkyy kuvassa 3) napsauttamalla hiiren kakkospainikkeella mitä tahansa työpöydän kohtaa ja valitsemalla Mukauta.
- Vaihe 2: Valitse väriteema.
- Vaihe 3: Vaihda väriteemaa (Aero-teemat)
- Vaihe 4: Mukauta väriteemaa.
Miten saan aloitusvalikon takaisin?
Siirtääksesi tehtäväpalkin takaisin alkuperäiseen asentoonsa, sinun on käytettävä tehtäväpalkkia ja Käynnistä-valikon ominaisuudet -valikkoa
- Napsauta hiiren kakkospainikkeella mitä tahansa tyhjää kohtaa tehtäväpalkissa ja valitse "Ominaisuudet".
- Valitse "Alhainen" avattavasta valikosta "Tehtäväpalkin sijainti näytöllä".
Suositeltava:
Kuinka voin tarkastella Windowsin suojaustapahtumalokeja?
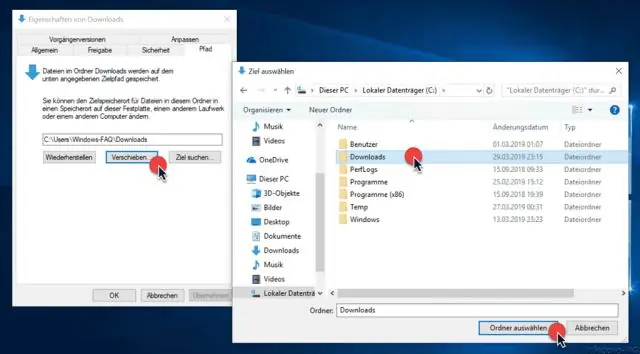
Suojauslokin tarkasteleminen Avaa Event Viewer. Laajenna konsolipuussa Windowsin lokit ja valitse sitten Suojaus. Tulosruudussa luetellaan yksittäiset tietoturvatapahtumat. Jos haluat nähdä lisätietoja tietystä tapahtumasta, napsauta tapahtumaa tulosruudussa
Kuinka käynnistän Windowsin testitilassa?
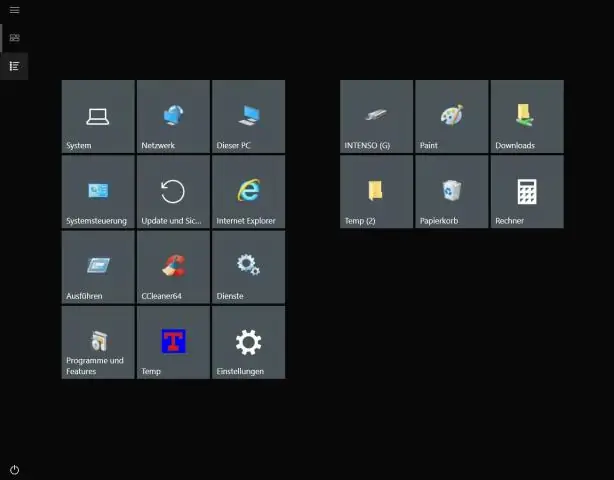
Yhteensopivuus: on joitain sovelluksia, kuten
Kuinka muokkaan tunnisteita Windowsin Resurssienhallinnassa?

Mediatunnisteiden muokkaaminen Windows 10:ssä File Explorerin avulla Avaa tämä tietokone Resurssienhallinnassa. Ota Tiedot-ruutu käyttöön. Valitse tiedosto, jonka tunnisteita haluat muokata. Tiedot-ruudussa näkyvät valitun tiedoston tunnisteet. Napsauta tunnistetta muokataksesi sitä. Vahvista muutokset painamalla Enter-näppäintä
Kuinka voin tarkastella Windowsin kaatumisraportteja?
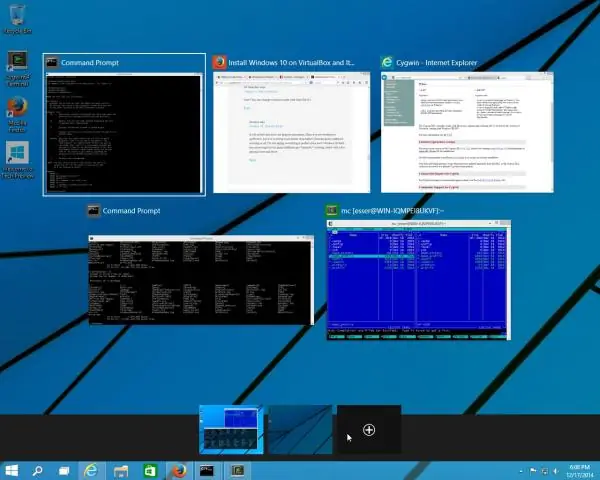
Miten löydän tapahtumalokit, kun ohjelma kaatuu? Napsauta Windowsin Käynnistä-painiketta > Kirjoita tapahtuma Hakuohjelmat ja tiedostot -kenttään. Valitse Tapahtumien katselu. Siirry kohtaan Windows Lokit > Sovellus ja etsi sitten viimeisin tapahtuma, jossa Taso-sarakkeessa on "Virhe" ja Source-sarakkeessa "Sovellusvirhe". Kopioi teksti Yleiset-välilehdeltä
Kuinka muodostan yhteyden Windowsin virtuaaliseen työpöytään?
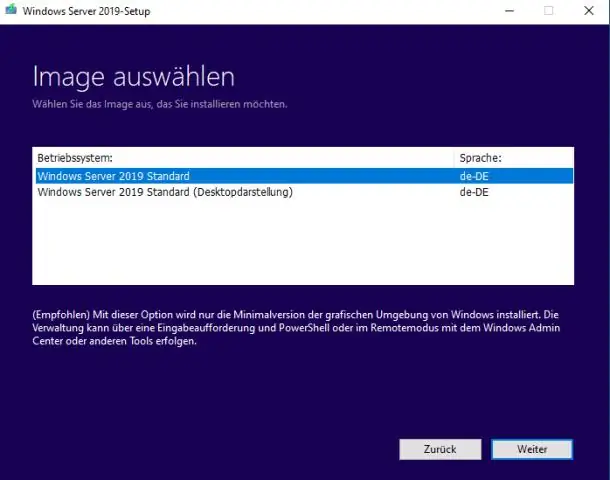
Muodosta yhteys Windows Virtual Desktop Host Pooliin Remote Desktop App -sovelluksesta Lataa Remote Desktop -asiakasohjelma tästä. Asenna asiakas. Avaa äskettäin asennettu Remote Desktop -sovellus. Napsauta Aloitetaan-näytössä Tilaa syötteen tilaamiseksi
