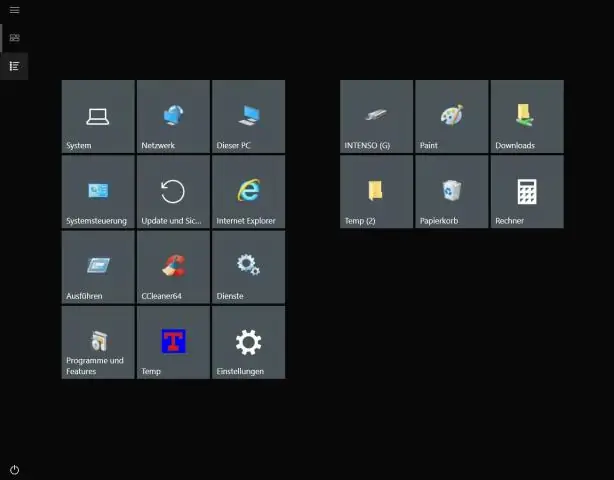
Sisällysluettelo:
2025 Kirjoittaja: Lynn Donovan | [email protected]. Viimeksi muokattu: 2025-01-22 17:23
Yhteensopivuus: on joitain sovelluksia, kuten
Tässä suhteessa, miksi ikkunani ovat testitilassa?
Lisää tietoa. Testitila viesti osoittaa sen koe allekirjoitus - tilassa / the käyttöjärjestelmä käynnistetään the tietokone. Koe allekirjoitus - tilassa voi käynnistyä, jos asennettu ohjelma on kohdassa a testata vaihe, koska se käyttää ohjaimia, joita Microsoft ei ole digitaalisesti allekirjoittanut.
Lisäksi mikä on testitila Windows 10 Prossa? Noin Windows 10 -testitila Siksi Microsoft lisäsi Testitila jotta ohjainten kehittäjät voivat testata ohjelmia ilman todennussertifikaattia. Alla Windows 10 testitila , käyttäjät voivat ladata ja asentaa allekirjoittamattomia ohjaimia ja Windows 10 testitila vesileima tulee näkyviin.
Kuinka sitten otan testitilan käyttöön Windows 7:ssä?
40. Testitila Windows 7
- Napsauta Käynnistä-painiketta.
- Kirjoita Käynnistä-valikon hakukenttään: cmd.
- Command Prompt -sovelluksen pitäisi nyt näkyä hakuluettelon yläosassa.
- Napsauta komentokehotetta hiiren kakkospainikkeella ja valitse avattavasta valikosta Suorita järjestelmänvalvojana.
Kuinka poistat testitilan vesileiman?
- Napsauta "Käynnistä-painike -> Kaikki ohjelmat -> Apuohjelmat". Napsauta hiiren kakkospainikkeella "Komentokehote" ja valitse "Suorita järjestelmänvalvojana". Jos sinua pyydetään antamaan salasana, kirjoita salasana ja jatka.
- Anna nyt seuraava komento: bcdedit /set TESTSIGNING OFF.
- Se siitä. Sulje komentokehoteikkuna ja käynnistä järjestelmä uudelleen.
Suositeltava:
Kuinka voin tarkastella Windowsin suojaustapahtumalokeja?
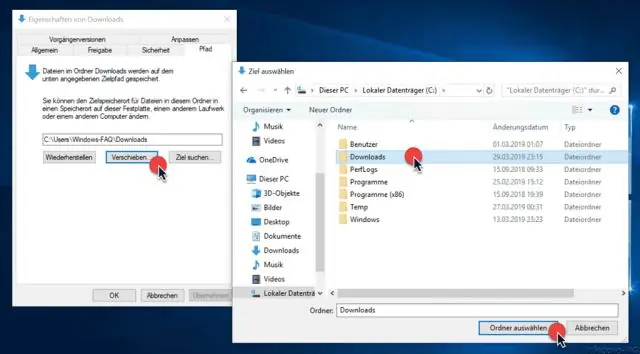
Suojauslokin tarkasteleminen Avaa Event Viewer. Laajenna konsolipuussa Windowsin lokit ja valitse sitten Suojaus. Tulosruudussa luetellaan yksittäiset tietoturvatapahtumat. Jos haluat nähdä lisätietoja tietystä tapahtumasta, napsauta tapahtumaa tulosruudussa
Kuinka voit muuttaa Windowsin ulkonäköä?
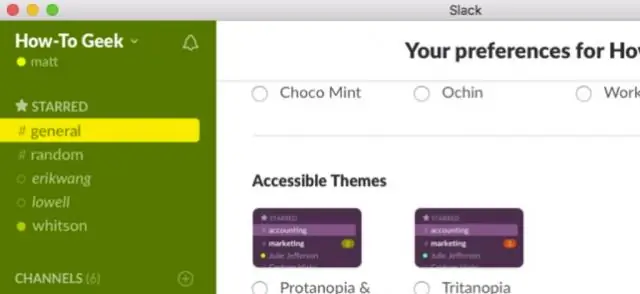
Napsauta hiiren kakkospainikkeella mitä tahansa työpöydän kohtaa ja napsauta Mukauta ponnahdusvalikosta. Kun Mukauttaminen-ikkuna tulee näkyviin, kuten kuvassa 4.2 näkyy, napsauta uutta tyyliä, jota haluat käyttää. Kuva 4.2 Käytä Mukauttaminen-ikkunaa muuttaaksesi Windowsin teemaa, työpöydän taustaa, ikkunoiden värejä, ääniä ja näytönsäästäjää
Kuinka muokkaan tunnisteita Windowsin Resurssienhallinnassa?

Mediatunnisteiden muokkaaminen Windows 10:ssä File Explorerin avulla Avaa tämä tietokone Resurssienhallinnassa. Ota Tiedot-ruutu käyttöön. Valitse tiedosto, jonka tunnisteita haluat muokata. Tiedot-ruudussa näkyvät valitun tiedoston tunnisteet. Napsauta tunnistetta muokataksesi sitä. Vahvista muutokset painamalla Enter-näppäintä
Kuinka voin tarkastella Windowsin kaatumisraportteja?
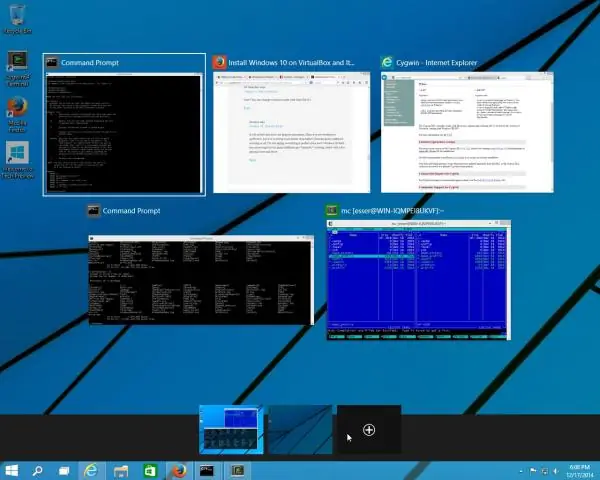
Miten löydän tapahtumalokit, kun ohjelma kaatuu? Napsauta Windowsin Käynnistä-painiketta > Kirjoita tapahtuma Hakuohjelmat ja tiedostot -kenttään. Valitse Tapahtumien katselu. Siirry kohtaan Windows Lokit > Sovellus ja etsi sitten viimeisin tapahtuma, jossa Taso-sarakkeessa on "Virhe" ja Source-sarakkeessa "Sovellusvirhe". Kopioi teksti Yleiset-välilehdeltä
Kuinka muodostan yhteyden Windowsin virtuaaliseen työpöytään?
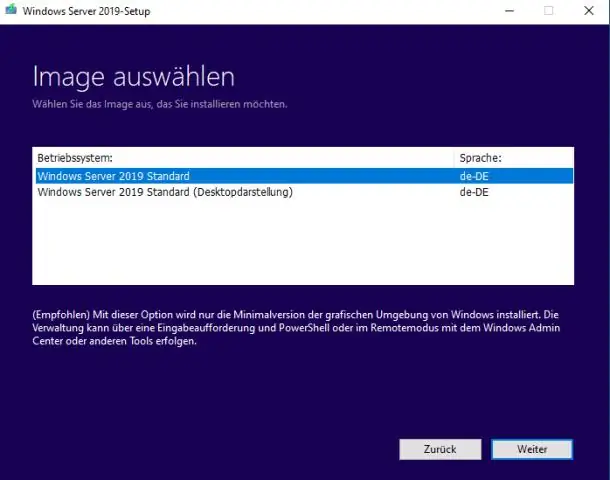
Muodosta yhteys Windows Virtual Desktop Host Pooliin Remote Desktop App -sovelluksesta Lataa Remote Desktop -asiakasohjelma tästä. Asenna asiakas. Avaa äskettäin asennettu Remote Desktop -sovellus. Napsauta Aloitetaan-näytössä Tilaa syötteen tilaamiseksi
