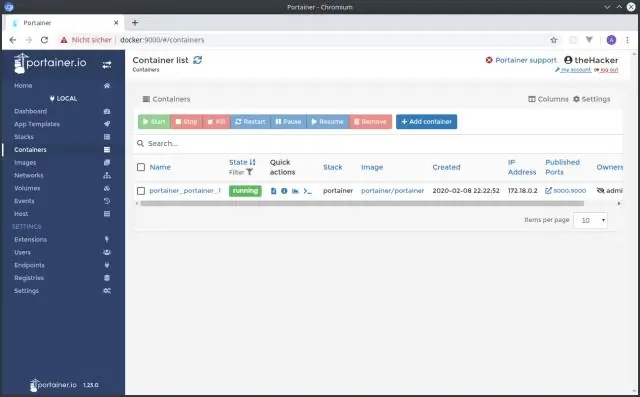
Sisällysluettelo:
2025 Kirjoittaja: Lynn Donovan | [email protected]. Viimeksi muokattu: 2025-01-22 17:23
Pikaopas säilörekisteriin
- Sisällys.
- Ennen kuin aloitat.
- Rakenna Docker-kuva.
- Lisää kuva säilörekisteriin. Määritä docker käyttämään gcloud-komentorivityökalua tunnistetietojen apuvälineenä. Merkitse kuva rekisterinimellä. Työnnä kuva säilörekisteriin.
- Vedä kuva Container Registrysta.
- Siivota.
- Mitä seuraavaksi.
Yksinkertaisesti sanottuna, mikä on Google Container Registry?
Google Container Registry (GCR) tarjoaa suojatun, yksityisen Satamatyöläinen kuvien tallennus päällä Google Cloud Alusta. Se tarjoaa tiimeille yhden paikan hallita Satamatyöläinen kuvia, suorittaa haavoittuvuusanalyysiä ja päättää, kuka voi käyttää mitäkin hienorakeisen kulunhallinnan avulla.
Lisäksi, mikä on GitLab-säiliörekisteri? GitLab-konttirekisteri . Voit nyt käyttää kuviasi helposti GitLab CI, luo tunnisteille tai oksille erityisiä kuvia ja paljon muuta. Meidän konttirekisteri on ensimmäinen Dockerin rekisteri joka on täysin integroitu Git-tietovaraston hallintaan ja tulee laatikosta GitLab 8.8.
Näin ollen, mikä on GCR io?
gcr . io isännöi kuvia palvelinkeskuksissa Yhdysvalloissa, mutta sijainti voi muuttua tulevaisuudessa. meille. gcr . io isännöi kuvaa palvelinkeskuksissa Yhdysvalloissa erillisessä tallennustilassa kuin kuvista, joita isännöi gcr . io . eu. gcr . io isännöi kuvia Euroopan unionissa.
Mikä on Docker Linux?
Satamatyöläinen on avoimen lähdekoodin projekti, joka automatisoi sisällä olevien sovellusten käyttöönoton Linux Säilöt ja tarjoaa mahdollisuuden pakata sovellus sen ajonaikaiset riippuvuudet säilöön. Se tarjoaa a Satamatyöläinen CLI-komentorivityökalu kuvapohjaisten säilöjen elinkaaren hallintaan.
Suositeltava:
Kuinka käytän Google-kaavioita?

Yleisin tapa käyttää Google-kaavioita on yksinkertainen JavaScript, joka upotetaan verkkosivullesi. Lataat joitain Google Chart -kirjastoja, luettelet kaavioita koskevat tiedot, valitset kaavion mukauttamisvaihtoehdot ja luot lopuksi kaavioobjektin valitsemallasi tunnuksella
Kuinka käytän Google Assistant -komentoa?

"OK, Google" päälle ottaminen Avaa sovelluslaatikkosi ja avaa Google-sovellus, napauta sitten kulmassa Lisää (hampurilainen-valikko) ja siirry kohtaan Asetukset. Vaihtoehtoisesti voit siirtyä kohtaan Asetukset > Google > Haku. Napauta Voice > VoiceMatch ja ota käyttöön Access with VoiceMatch
Kuinka käytän Google-skriptejä Gmailissa?

Vaihe 1: Luo skripti. Luo uusi skripti siirtymällä osoitteeseen script.google.com/create. Korvaa komentosarjaeditorin sisältö seuraavalla koodilla: Vaihe 2: Ota Gmail-sovellusliittymä käyttöön. Ota GmailAPI-lisäpalvelu käyttöön komentosarjassasi. Vaihe 3: Suorita näyte. Napsauta Apps Script -editorissa Suorita > listLabels
Kuinka käytän Google Color Picker -sovellusta?

Pääset värivalitsimeen tarkastelemalla elementtiä, siirtymällä Tyylit-välilehteen ja napsauttamalla mitä tahansa väriruutua. Se lataa värivalitsimen, jossa voit vaihtaa olemassa olevan värin mihin tahansa valitsemaasi väriin
Kuinka käytän Google Cardboardia ilman QR-koodia?
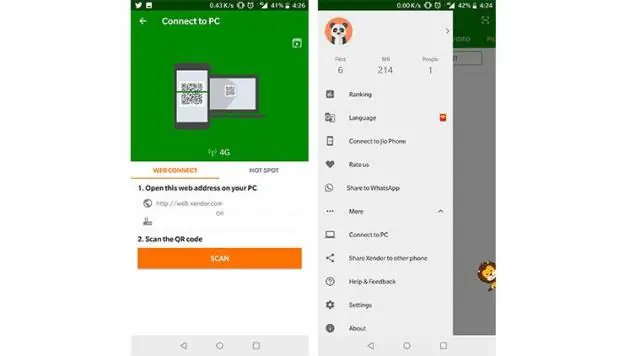
Jos et löydä QR-koodia Cardboard-katseluohjelmasta Siirry tietokoneellasi katselulaitteen valmistajan verkkosivustolle ja etsi koodi. Skannaa koodi tietokoneesi näytöltä puhelimellasi. Huomautus: Jos et löydä koodia, voit luoda sellaisen
