
Sisällysluettelo:
2025 Kirjoittaja: Lynn Donovan | [email protected]. Viimeksi muokattu: 2025-01-22 17:23
Kääntäminen päällä 'okei, Google '
Avaa sovelluslaatikkosi, ja avaa Google sovellus ja napauta sitten Lisää (hampurilaisvalikko) kulmassa, ja mennä to Asetukset. Vaihtoehtoisesti voit mennä to Asetukset> Google > Etsi. Napauta päällä Voice > VoiceMatch, ja vuoro Käytössä kanssa VoiceMatch.
Miten käytän Google Assistantia?
Anna äänesi avata Google Assistantin
- Kosketa pitkään aloitusnäyttöpainiketta Android-puhelimella tai -tabletilla tai sano "OK Google" tai "Hei Google".
- Napauta oikeassa alakulmassa.
- Napauta oikeassa yläkulmassa profiilikuvaasi tai alkuperäistä Settings Assistantia.
- Valitse Assistant-laitteet -kohdasta puhelimesi tai tablettisi.
Samoin kuinka käytän Googlen kotiäänikomentoja? Linkitä äänesi
- Avaa Google Home -sovellus.
- Napauta alareunasta Etusivu.
- Napauta kaiutinta tai älynäyttöäsi Laiteasetukset.
- Napauta Voice Match Lisää.
- Seuraa vaiheita.
Miten lisään tähän liittyen komentoja Google Assistantiin?
Napauta seuraavalla sivulla Assistant -välilehti ja valitse Rutiinit. Google Assistant tulee jo joitain komentoja valmiina käytettäväksi. Voit tehdä sen painamalla oikeassa alakulmassa olevaa sinistä painiketta luoda omasi. Kun olet Uusi rutiini -sivulla, napauta Lisää komentoja ”. lisätä sana, joka käynnistää teot.
Kuinka käytän Iftttiä Google Assistantin kanssa?
Aloittaa
- Siirry osoitteeseen IFTTT.com.
- Jos et vielä ole, kirjaudu sisään tai rekisteröidy.
- Valitse oikeasta yläkulmasta Hae. Hae "GoogleAssistant".
- Napsauta Google Assistant Connect.
- Valitse Google-tili, jolle annat IFTTT:n käyttöoikeuden. Muista valita tili, jolla määritit Google Homen tai GoogleAssistantin puhelimessasi.
Suositeltava:
Kuinka käytän Google-kaavioita?

Yleisin tapa käyttää Google-kaavioita on yksinkertainen JavaScript, joka upotetaan verkkosivullesi. Lataat joitain Google Chart -kirjastoja, luettelet kaavioita koskevat tiedot, valitset kaavion mukauttamisvaihtoehdot ja luot lopuksi kaavioobjektin valitsemallasi tunnuksella
Kuinka käytän Google-skriptejä Gmailissa?

Vaihe 1: Luo skripti. Luo uusi skripti siirtymällä osoitteeseen script.google.com/create. Korvaa komentosarjaeditorin sisältö seuraavalla koodilla: Vaihe 2: Ota Gmail-sovellusliittymä käyttöön. Ota GmailAPI-lisäpalvelu käyttöön komentosarjassasi. Vaihe 3: Suorita näyte. Napsauta Apps Script -editorissa Suorita > listLabels
Kuinka käytän Google Color Picker -sovellusta?

Pääset värivalitsimeen tarkastelemalla elementtiä, siirtymällä Tyylit-välilehteen ja napsauttamalla mitä tahansa väriruutua. Se lataa värivalitsimen, jossa voit vaihtaa olemassa olevan värin mihin tahansa valitsemaasi väriin
Kuinka käytän Google Cardboardia ilman QR-koodia?
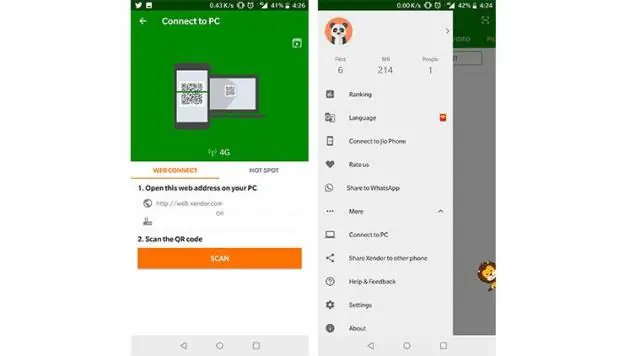
Jos et löydä QR-koodia Cardboard-katseluohjelmasta Siirry tietokoneellasi katselulaitteen valmistajan verkkosivustolle ja etsi koodi. Skannaa koodi tietokoneesi näytöltä puhelimellasi. Huomautus: Jos et löydä koodia, voit luoda sellaisen
Kuinka käytän Google Nest Miniä?

VIDEO Mitä voit tehdä Google Nest Minillä? Tutki, mitä voit tehdä Google Nest -laitteilla Voice Match – Jaa Google Home perheen ja ystävien kanssa. Musiikki – Toista musiikkia suosituista musiikkipalveluista esittäjän, kappaleen, genren, albumin, soittolistan, tunnelman tai toiminnan mukaan.
