
Sisällysluettelo:
2025 Kirjoittaja: Lynn Donovan | [email protected]. Viimeksi muokattu: 2025-01-22 17:23
Pääsy the värinvalitsija , tarkasta elementti, mene to tyylit-välilehti ja klikkaus päällä minkä tahansa väri - neliö. Se lataa värinvalitsija jossa voit muuttaa olemassa olevaa väriä minkä tahansa väri - valinnastasi.
Samalla tavalla voidaan kysyä, onko Google Slidesissa pipettityökalua?
Silmäpipat on Chrome-laajennus, joka poimii värejä verkkosivuilta ja tallentaa ne arkistoon puolestasi. Voit sitten käyttää näitä värejä luodessasi projekteja Google Sovellukset, kuten a esittely sisään Google Slides.
miten käytät värinvalitsinta? Kuinka käyttää värinvalitsinta
- Valitse objekti Illustrator-asiakirjasta.
- Etsi työkalupalkin alareunasta Täyttö- ja Viiva-mallit.
- Käytä värispektripalkin molemmilla puolilla olevia liukusäätimiä valitaksesi sävyn.
- Valitse värin sävy napsauttamalla ja vetämällä ympyrää Värikentässä.
- Kun olet valinnut värin, napsauta OK.
Lisäksi onko Google Slidesissa värivalitsin?
Värinvalitsija vaihtoehto sisään Google dioja . Sisältää Värinvalitsija sisään Google dioja to saada värejä liitettyjen kuvien sisällä, mikä tuo paljon ammattimaisuutta lisäämällä tekstiä ja taustaa värit sisään dioja.
Kuinka sovitat värit Google Slidesissa?
Muuta taustaväriä
- Avaa esitys Google Slidesissa tietokoneellasi.
- Valitse dia.
- Valitse yläreunasta Dia Vaihda taustaa.
- Napsauta Väri-kohdan oikealla puolella olevaa ruutua ja valitse väri. Jos haluat lisätä värin yhteen diaan, napsauta Valmis. Voit lisätä värin koko esitykseen napsauttamalla Lisää teemaan.
Suositeltava:
Kuinka käytän Google-kaavioita?

Yleisin tapa käyttää Google-kaavioita on yksinkertainen JavaScript, joka upotetaan verkkosivullesi. Lataat joitain Google Chart -kirjastoja, luettelet kaavioita koskevat tiedot, valitset kaavion mukauttamisvaihtoehdot ja luot lopuksi kaavioobjektin valitsemallasi tunnuksella
Kuinka käytän Google Assistant -komentoa?

"OK, Google" päälle ottaminen Avaa sovelluslaatikkosi ja avaa Google-sovellus, napauta sitten kulmassa Lisää (hampurilainen-valikko) ja siirry kohtaan Asetukset. Vaihtoehtoisesti voit siirtyä kohtaan Asetukset > Google > Haku. Napauta Voice > VoiceMatch ja ota käyttöön Access with VoiceMatch
Kuinka käytän Google-skriptejä Gmailissa?

Vaihe 1: Luo skripti. Luo uusi skripti siirtymällä osoitteeseen script.google.com/create. Korvaa komentosarjaeditorin sisältö seuraavalla koodilla: Vaihe 2: Ota Gmail-sovellusliittymä käyttöön. Ota GmailAPI-lisäpalvelu käyttöön komentosarjassasi. Vaihe 3: Suorita näyte. Napsauta Apps Script -editorissa Suorita > listLabels
Kuinka käytän Google Cardboardia ilman QR-koodia?
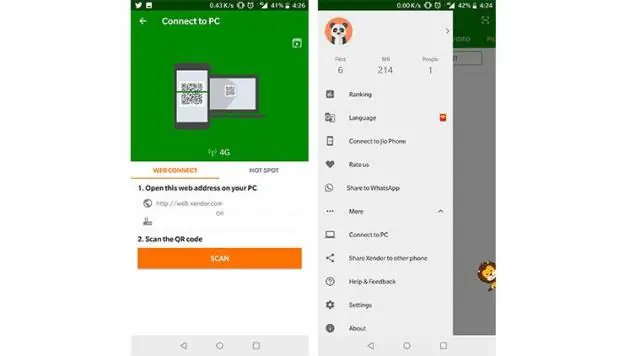
Jos et löydä QR-koodia Cardboard-katseluohjelmasta Siirry tietokoneellasi katselulaitteen valmistajan verkkosivustolle ja etsi koodi. Skannaa koodi tietokoneesi näytöltä puhelimellasi. Huomautus: Jos et löydä koodia, voit luoda sellaisen
Kuinka käytän Google Nest Miniä?

VIDEO Mitä voit tehdä Google Nest Minillä? Tutki, mitä voit tehdä Google Nest -laitteilla Voice Match – Jaa Google Home perheen ja ystävien kanssa. Musiikki – Toista musiikkia suosituista musiikkipalveluista esittäjän, kappaleen, genren, albumin, soittolistan, tunnelman tai toiminnan mukaan.
