
Sisällysluettelo:
2025 Kirjoittaja: Lynn Donovan | [email protected]. Viimeksi muokattu: 2025-01-22 17:24
Voit tarkastella tallennettujasi salasanat sisään Firefox , valitse Valinnat alkaen Firefox valikosta. HUOMAA: Voit avata the Asetukset-valintaikkuna valitsemalla Asetukset käytössä the pää Firefox valikko tai päällä the alivalikko. Päällä the Asetukset-valintaikkuna, napsauta the Turvapainike osoitteessa the alkuun. Sisään salasanat Napsauta Tallennettu Salasanat.
Samoin missä Firefoxin historia tallennetaan?
Windows piilottaa oletusarvoisesti AppData-kansion, mutta voit löytää profiilikansiosi seuraavasti:
- Paina näppäimistön +R. Suorita-valintaikkuna avautuu.
- Kirjoita: %APPDATA%MozillaFirefoxProfiles
- Napsauta OK. Näyttöön tulee ikkuna, joka sisältää profiilikansiot.
- Kaksoisnapsauta profiilikansiota, jonka haluat avata.
Lisäksi, kuinka löydän tallennetut salasanani? Hae tallennetut salasanat Internet-selaimestasi
- Valitse oikeasta yläkulmasta Chrome-valikkopainike Asetukset.
- Valitse asetuksista Salasanat.
- Tässä valikossa näet kaikki tallennetut salasanasi. Nähdäksesi salasanan, napsauta silmämunakuvaa. Sinun on syötettävä kirjautumissalasanasi. Voit poistaa tallennetun salasanan napsauttamalla 3-pistevalikkoa.
kuinka tyhjennän Firefoxin salasanahistoriani?
Poista tallennettu salasana Firefoxissa
- Valitse Firefoxissa ikkunan oikeassa yläkulmassa oleva "Valikko" -painike ja valitse sitten "Asetukset".
- Valitse vasemmasta ruudusta "Tietosuoja ja turvallisuus".
- Valitse "Tallennetut kirjautumiset…" -painike.
- Valitse luettelosta Web-sivusto, jonka haluat poistaa.
Kuinka pääsen historiaani Firefoxissa?
Firefox 3.5 ja uudemmat
- Avaa selain.
- Napsauta "Historia" selainikkunan yläreunassa olevasta valikkopalkista.
- Napsauta "Näytä koko historia".
- Valitse ajanjakso, jonka haluat nähdä.
- Avaa selain.
- Napsauta "Näytä" selainikkunan yläreunassa olevasta valikkopalkista.
- Valitse "Sivupalkki".
- Valitse "Historia".
Suositeltava:
Kuinka poistan Firefoxin Macbook Prosta?
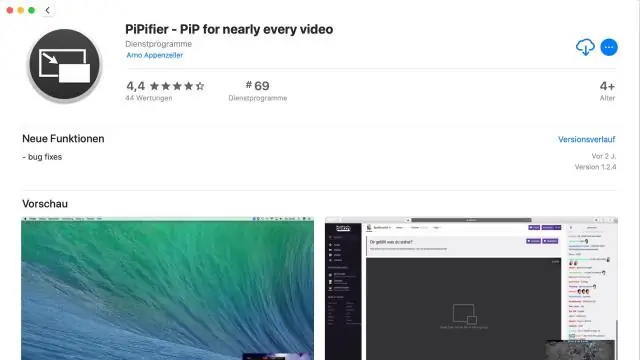
Firefox 4:n asennuksen poistaminen – Mac OS X Napsauta Dockissa olevaa Finder-kuvaketta. Napsauta Finder-ikkunan vasemmassa sarakkeessa Sovellukset. Etsi Mozilla Firefox -kuvake. Napsauta, pidä painettuna ja vedä tämä Mozilla Firefox -kuvake Dockissa olevaan roskakoriin. Tyhjennä roskakori napsauttamalla hiiren kakkospainikkeella tai Control + napsauttamalla telakan roskakoria
Kuinka saan Firefoxin avaamaan uusia välilehtiä näppäimistöllä?

10 suosituinta Firefox-pikanäppäintä, joiden kaikkien pitäisi tietää Ctrl+T ja keskinapsautus. Painamalla Ctrl+T avaa tyhjä uusi välilehti tai jos haluat avata minkä tahansa linkin uudessa välilehdessä, paina hiiren keskimmäistä painiketta (usein vierityspyörää) avataksesi linkin uuteen välilehteen. Ctrl+Shift+T. Ctrl+L tai F6. Ctrl+F tai / Ctrl+W. Ctrl+Sarkain tai Ctrl+Shift+Sarkain. Ctrl+D. Ctrl+, Ctrl+ ja Ctrl+0
Kuinka saan Firefoxin päivittämään automaattisesti?

Voit ottaa automaattisen päivityksen käyttöön Firefoxin lisäasetuksista napsauttamalla oranssia Firefox-painiketta selaimen vasemmassa yläkulmassa ja valitsemalla sitten Asetukset. Valitse vaihtoehtoluettelosta Lisäasetukset. Yleiset-välilehden Esteettömyys-osiossa voit poistaa valintamerkin
Kuinka käytän Internet Exploreria Firefoxin kanssa?

Asenna IE TAB Kun olet asentanut IE Tab -lisäosan, siirry URL-osoitteeseen Firefox-selaimesta, napsauta sivua hiiren oikealla painikkeella ja valitse "Näytä sivu IE-välilehdellä" alla olevan kuvan mukaisesti, jolloin sivu avautuu Firefoxin sisällä. , käyttämällä Internet Exploreria
Kuinka lataan Firefoxin Windowsille?
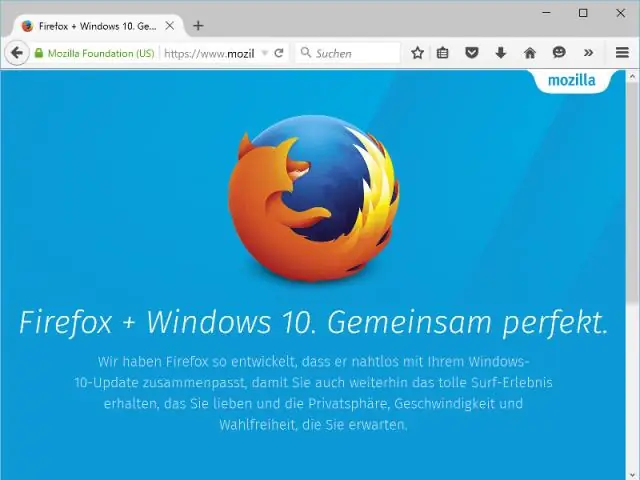
Firefoxin lataaminen ja asentaminen Windowsiin Vieraile tällä Firefoxin lataussivulla millä tahansa selaimella, kuten Microsoft Internet Explorer tai Microsoft Edge. Napsauta Lataa nyt -painiketta. Käyttäjätilien valvonta -valintaikkuna saattaa avautua ja pyytää sinua sallimaan Firefoxin asennusohjelman tehdä muutoksia tietokoneeseesi. Odota, että Firefox on asentanut asennuksen loppuun
