
2025 Kirjoittaja: Lynn Donovan | [email protected]. Viimeksi muokattu: 2025-01-22 17:23
Voit ottaa käyttöön auto - virkistää alkaen Firefox Lisäasetukset napsauttamalla oranssia Firefox -painiketta selaimen vasemmassa yläkulmassa ja napsauta sitten "Asetukset". Valitse vaihtoehtoluettelosta "Lisäasetukset". "Yleiset"-välilehden "Esteettömyys"-osiossa voit poistaa valintamerkin kohdan"
Vastaavasti, kuinka otan automaattisen päivityksen käyttöön?
Vastaanottaja ota automaattinen päivitys käyttöön lataa ja asenna Super Google Chromessa Automaattinen päivitys Lisäksi Chrome Web Storesta. Kun olet asentanut laajennuksen, Automaattinen päivitys -painike tulee näkyviin laajennusosaan. Avaa nyt haluamasi sivu tai uusi välilehti lataa automaattisesti uudelleen ja napsauta laajennuspainiketta.
Toiseksi, kuinka saan verkkosivuston päivittymään automaattisesti Chromessa? Askeleet
- Etsi Googlesta "Tab Reloader (sivun automaattinen päivitys)".
- Napsauta oikeassa yläkulmassa Lisää Chromeen.
- Napsauta Lisää laajennus.
- Napsauta verkko-osoitepalkin vieressä olevaa pyöreää nuolikuvaketta.
- Säädä latausaika.
- Napsauta kytkintä Päällä-asentoon "EnableReloader tälle välilehdelle" -kohdan vieressä.
Kuinka päivität selaimesi Firefoxissa?
klo the oikeasta yläkulmasta the sivu, sinun pitäisi nähdä a painike jossa lukee " Päivitä Firefox "("Palauta Firefox "vanhemmissa Firefox versiot). Klikkaa sitä. Firefox sulkeutuu. Jälkeen virkistys prosessi on valmis, Firefox tulee näyttämään a ikkunan kanssa the tuodut tiedot.
Kuinka saan Internet Explorerin päivittymään automaattisesti?
Paina "Alt-T" ja paina sitten "O" avataksesi Internet Asetukset-valintaikkuna. Napsauta valintaikkunan "Turvallisuus"-välilehteä. Napsauta "Mukautettu taso" avataksesi "Suojausasetukset - Internet Zone" -valintaikkuna. Napsauta "Ota käyttöön" -valintanappia "Salli META VIRKISTÄÄ ."
Suositeltava:
Kuinka poistan Firefoxin Macbook Prosta?
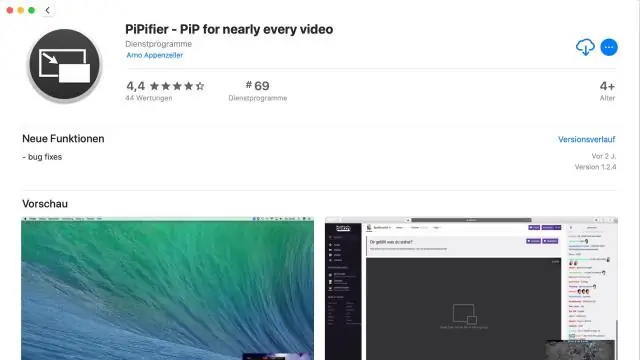
Firefox 4:n asennuksen poistaminen – Mac OS X Napsauta Dockissa olevaa Finder-kuvaketta. Napsauta Finder-ikkunan vasemmassa sarakkeessa Sovellukset. Etsi Mozilla Firefox -kuvake. Napsauta, pidä painettuna ja vedä tämä Mozilla Firefox -kuvake Dockissa olevaan roskakoriin. Tyhjennä roskakori napsauttamalla hiiren kakkospainikkeella tai Control + napsauttamalla telakan roskakoria
Kuinka saan Firefoxin avaamaan uusia välilehtiä näppäimistöllä?

10 suosituinta Firefox-pikanäppäintä, joiden kaikkien pitäisi tietää Ctrl+T ja keskinapsautus. Painamalla Ctrl+T avaa tyhjä uusi välilehti tai jos haluat avata minkä tahansa linkin uudessa välilehdessä, paina hiiren keskimmäistä painiketta (usein vierityspyörää) avataksesi linkin uuteen välilehteen. Ctrl+Shift+T. Ctrl+L tai F6. Ctrl+F tai / Ctrl+W. Ctrl+Sarkain tai Ctrl+Shift+Sarkain. Ctrl+D. Ctrl+, Ctrl+ ja Ctrl+0
Kuinka saat R shiny -sovellukset päivittämään itsensä?
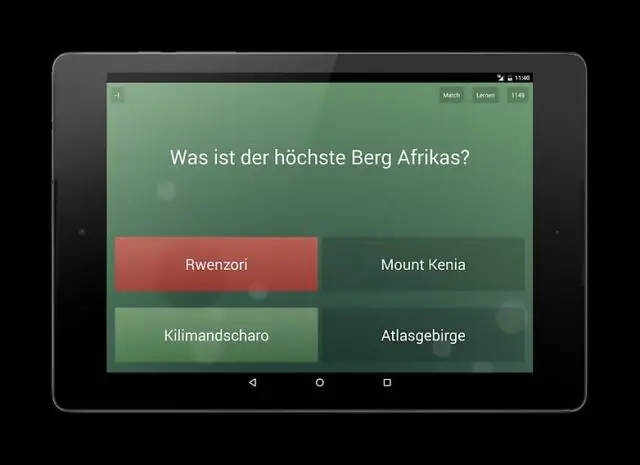
Vaihe 1: Rakenna sovelluksesi paikallista tietolähdettä vasten. Vaihe 2: Kirjoita ETL-komentosarja tai asiakirja, joka voi toimia palvelimella. Vaihe 3: Ota komentosarja käyttöön Linux-palvelimellasi tai RStudio Connectissa. Vaihe 4: Ota Shiny-sovelluksesi käyttöön Shiny Serverissä tai RStudio Connectissa. Vaihe 5: Määritä tietojen automaattinen päivitys
Kuinka käytän Internet Exploreria Firefoxin kanssa?

Asenna IE TAB Kun olet asentanut IE Tab -lisäosan, siirry URL-osoitteeseen Firefox-selaimesta, napsauta sivua hiiren oikealla painikkeella ja valitse "Näytä sivu IE-välilehdellä" alla olevan kuvan mukaisesti, jolloin sivu avautuu Firefoxin sisällä. , käyttämällä Internet Exploreria
Kuinka lataan Firefoxin Windowsille?
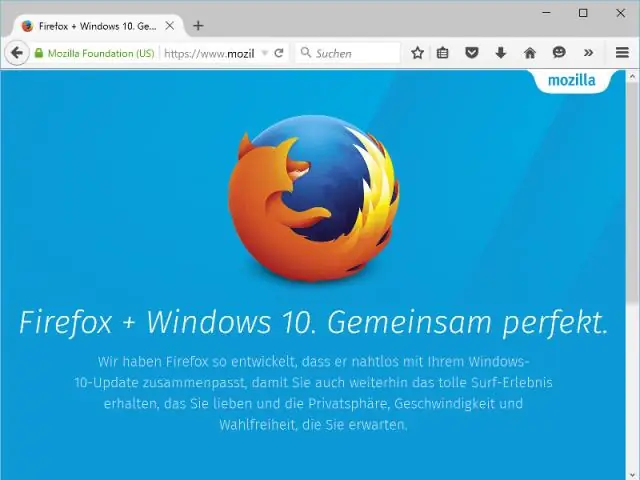
Firefoxin lataaminen ja asentaminen Windowsiin Vieraile tällä Firefoxin lataussivulla millä tahansa selaimella, kuten Microsoft Internet Explorer tai Microsoft Edge. Napsauta Lataa nyt -painiketta. Käyttäjätilien valvonta -valintaikkuna saattaa avautua ja pyytää sinua sallimaan Firefoxin asennusohjelman tehdä muutoksia tietokoneeseesi. Odota, että Firefox on asentanut asennuksen loppuun
