
Sisällysluettelo:
2025 Kirjoittaja: Lynn Donovan | [email protected]. Viimeksi muokattu: 2025-01-22 17:24
VIDEO
Tiedä myös, kuinka lisäät johtajanuoli AutoCADiin?
Luoda johtaja suorilla linjoilla
- Napsauta Aloitus-välilehteä Merkintäpaneeli Multileader.
- Valitse asetukset kirjoittamalla komentokehotteeseen o.
- Kirjoita l määrittääksesi johtajat.
- Syötä s määrittääksesi suorat johtajat.
- Napsauta piirustuksessa johtajapään aloituspistettä.
- Napsauta johtajan päätepistettä.
- Kirjoita MTEXT-sisältösi.
- Napsauta Tekstin muotoilu -työkalupalkissa OK.
Samoin, kuinka lisäät useita johtajia AutoCADiin? Useiden johtajien luominen samasta merkinnästä
- Valitse monijohtaja.
- Tee jokin seuraavista: Vie hiiri laskukahvan päälle ja valitse pitovalikosta Lisää johtaja. Napsauta Luonnos-välilehteä > Leader-paneeli > Lisää johtaja.
- Määritä uuden johtajan päätepiste.
Kysymys kuuluu myös, kuinka lisäät johtajan Mtextiin AutoCADissa?
Näin:
- MT2ML aloittaa.
- Valitse MTEXT-objekti, johon haluat lisätä johtajan.
- Määritä, minne johtajan nuoliosan tulee mennä.
- Määritä johtajan ensimmäinen kärki.
Miten luot johtajan?
Jotta voit tulla menestyväksi johtajaksi, sinun on:
- Kohtaa haasteet. Loistava johtaja on rohkea mutta varovainen.
- Ole rehellinen. Kerro työtovereillesi sekä hyvistä että huonoista uutisista ja siitä, miten yritys aikoo reagoida.
- Voita luottamus.
- Pysy rauhallisena.
- Jatka intohimojasi.
- Kuuntele ja tarkkaile.
- Aseta esimerkki.
- Pysy järjestyksessä.
Suositeltava:
Kuinka voin näyttää pikatyökalupalkin AutoCADissa?
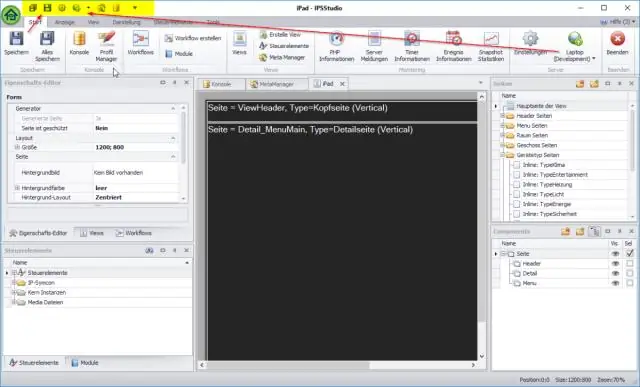
Työkalurivin näyttäminen Avaa valikko napsauttamalla avattavasta Quick Access Toolbar -valikosta Näytä valikkopalkki. Avaa työkalurivi napsauttamalla Työkalut-valikko > Työkalurivit ja valitsemalla haluamasi työkalurivi
Kuinka poistat objektin lohkosta AutoCADissa?
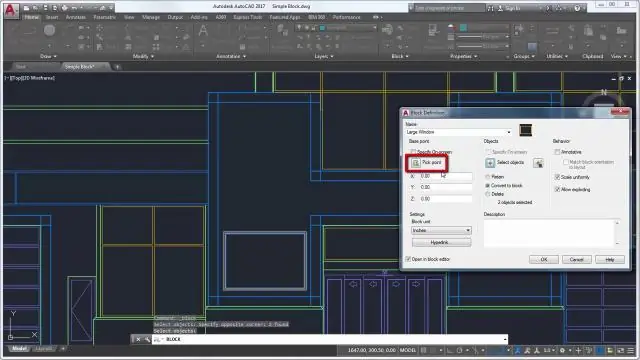
Objektien poistaminen työjoukosta Napsauta Työkalut-valikkoa Xref ja Block In-Place Editing Poista työjoukosta. Valitse objektit, jotka haluat poistaa. Voit myös asettaa PICKFIRST arvoon 1 ja luoda valintajoukon ennen Poista-vaihtoehdon käyttämistä. REFSET-toimintoa voidaan käyttää vain kohteiden kanssa, jotka ovat siinä tilassa (paperiavaruudessa tai mallitilassa), jossa REFEDIT käynnistetään
Kuinka käytän kahvoja AutoCADissa?

Ohje Valitse ja siirrä kahvat venyttääksesi kohdetta. Paina Enter- tai välilyöntinäppäintä siirtyäksesi siirto-, kierto-, skaalaus- tai peilipitotiloihin, tai napsauta valittua kahvaa hiiren kakkospainikkeella nähdäksesi pikavalikon, jossa on kaikki käytettävissä olevat pitotilat ja muut vaihtoehdot
Kuinka skaalaat AutoCADissa muuttamatta mittoja?
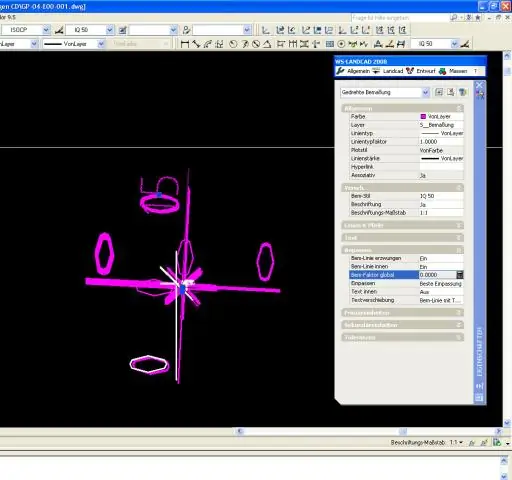
Ohje Napsauta Aloitus-välilehteä Merkintäpaneeli Mitatyyli. Löytö. Valitse Dimension Style Managerissa tyyli, jota haluat muuttaa. Napsauta Muokkaa. Syötä koko mittakaavan arvo Muokkaa mittatyyliä -valintaikkunan Sovita-välilehden Scale for Dimensions -kohdassa. Napsauta OK. Poistu Dimension Style Managerista napsauttamalla Sulje
Kuinka luot lohkoattribuutin AutoCADissa?
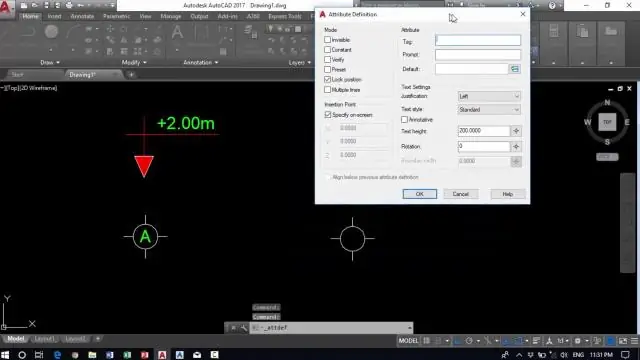
Ohje Napsauta Aloitus-välilehteä Estä-paneeli Määritä attribuutit. Löytö. Määritä Attribuutin määritys -valintaikkunassa attribuuttitilat ja anna tunnisteen tiedot, sijainti ja tekstiasetukset. Napsauta OK. Luo tai määrittele uudelleen lohko (BLOCK). Kun sinua kehotetaan valitsemaan objektit lohkolle, sisällytä attribuutti valintajoukkoon
