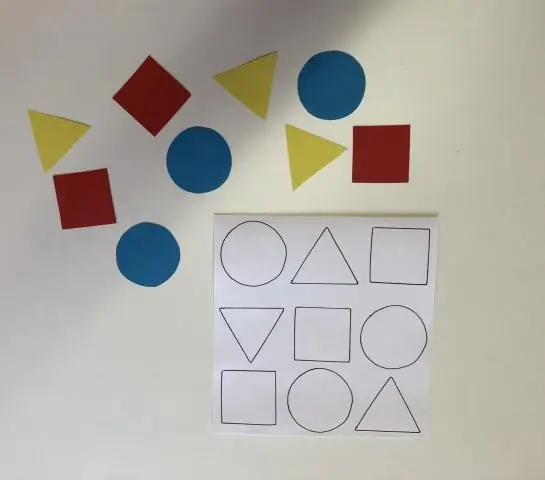
Sisällysluettelo:
2025 Kirjoittaja: Lynn Donovan | [email protected]. Viimeksi muokattu: 2025-01-22 17:23
Lue muototiedosto sisään R (nimeämme sen shp ). Valitse aluemuuttuja, jonka tulee olla erillinen eri riveillä.
Shape-tiedoston piirtäminen ilman attribuutteja on helppoa, mikä tapahtuu seuraavasti:
- Hanki muototiedosto .
- Lue muototiedosto sisään R . Esimerkiksi käyttämällä rgdal::readOGR.
- Käytä ggplot-ohjelmaa piirtääksesi muototiedosto .
- TEHTY!
Niin, mikä on R:n muototiedosto?
Shape-tiedostot ovat yleinen tapa tallentaa geospatiaalista tietoa. Tämä viesti selittää, kuinka sitä luetaan R ja rgdal-paketti ja kuinka se piirretään pohjaan R tai ggplot2:lla. Yleensä löydät sen a muototiedosto muoto. Tämä muoto koostuu useista tiedostoista, jotka sinun on säilytettävä yhdessä samassa kansiossa.
Myöhemmin kysymys kuuluu, kuinka teet lehtisen R:llä? Luot esitekartan seuraavilla perusvaiheilla:
- Luo karttawidget kutsumalla leaflet().
- Lisää tasoja (eli ominaisuuksia) karttaan käyttämällä tasotoimintoja (esim. addTiles, addMarkers, addPolygons) muokataksesi karttawidgetiä.
- Toista vaihe 2 haluamallasi tavalla.
- Tulosta kartta-widget näyttääksesi sen.
Voiko R lukea muototiedostoja tällä tavalla?
Sinä voi käytä sf-kirjastoa avaamiseen Muototiedostot suoraan sisään R . Se on nopeampi kuin rgdal-kirjasto, tarkista täältä: Simple Features for R - Vertailuarvot. Lisätietoja sf-paketista löytyy projektin kotisivuilta r -tila.
Kuinka teet mittakaavan kartalle?
Tässä on neljä yksinkertaista vaihetta, joita haluat noudattaa:
- Etsi kartta alueesta, jota haluat käyttää.
- Etsi kartaltasi kahden pisteen todelliset ja mitatut etäisyydet.
- Jaa todellinen etäisyys mittakaavassasi kartalla mitatulla etäisyydellä.
- Aseta mittakaavanumerosi kartalle.
Suositeltava:
Kuinka yhdistän PdaNetin reitittimeeni?

Liitä ethernet-kaapeli kannettavan tietokoneen ethernetporttiin ja toinen pää langattoman reitittimen Internet-porttiin. Tämä tarkoittaa, että reititin on valmis hyväksymään Internet-yhteyden kannettavasta tietokoneesta. Siirry kannettavan tietokoneen Ohjauspaneeli -> Verkko- ja jakamiskeskus. Napsauta sitten PdaNet Broadband Connection
Kuinka yhdistän muuttujia R:ssä?
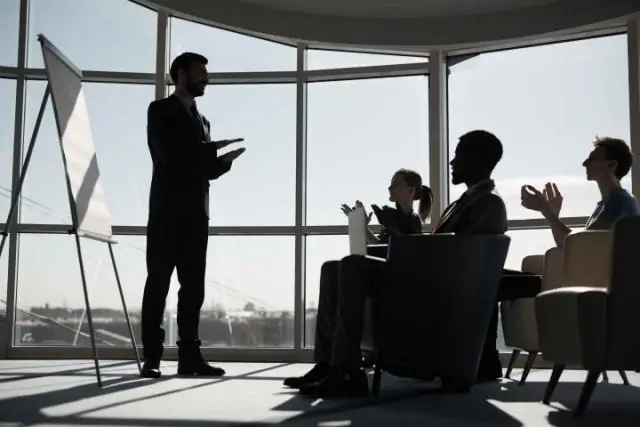
Tietojoukkojen yhdistäminen Jos tietojoukot ovat eri paikoissa, sinun on ensin tuotava R:ssä, kuten aiemmin selitettiin. Voit yhdistää sarakkeita lisäämällä uusia muuttujia; tai voit yhdistää rivejä lisäämällä havaintoja. Voit lisätä sarakkeita käyttämällä merge()-funktiota, joka edellyttää, että yhdistetyt tietojoukot sisältävät yhteisen muuttujan
Kuinka yhdistän tarkistuspisteet manuaalisesti Hyper V:ssä?
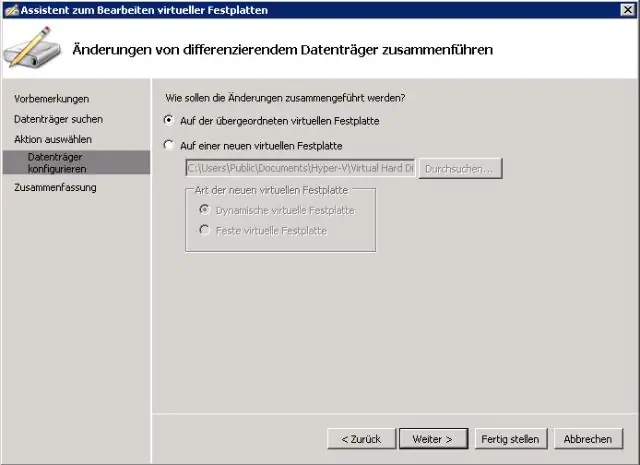
Yhdistä tarkistuspisteet manuaalisesti, jos ketju katkeaa. Sammuta virtuaalinen kone ja varmuuskopioi virtuaalikoneen sisältö. Avaa Hyper-V Manager, jossa VM sijaitsee. Napsauta Muokkaa levyä, valitse kansio, jossa VM säilyttää vhdx-tiedoston. Valitse viimeisin tarkistuspistetiedosto (kanssa. Valitse "Yhdistä" Sinua pyydetään vahvistamaan tämän tiedoston yhdistäminen ylälevyyn. Tee se, kunnes sinulla ei ole avhdx-tiedostoja VM:n kansiossa
Kuinka yhdistän haaran toiseen TFS:ssä?

Valitse Source Control Explorerissa haara, kansio tai tiedosto, jonka haluat yhdistää. Napsauta Tiedosto-valikkoa, valitse Lähteenhallinta, Haaroittaminen ja yhdistäminen ja napsauta sitten Yhdistä
Kuinka yhdistän muutosjoukot TFS:ssä?
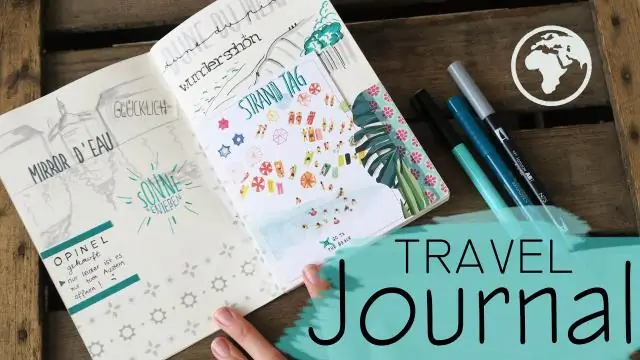
Siirry Visual Studion Source Control Exploreriin, napsauta haaraasi hiiren kakkospainikkeella ja valitse uusi valikkovaihtoehto 'Merge Changeset By Comment'. Kirjoita sen jälkeen TFS-kohta lausekkeen alle. Se näyttää kaikki TFS-kohteeseen liittyvät muutossarjat ja tiedostot:
