
Sisällysluettelo:
2025 Kirjoittaja: Lynn Donovan | [email protected]. Viimeksi muokattu: 2025-01-22 17:23
auta
- Valitse ja siirrä otteita venyttää esinettä.
- Siirry siirtämään, kiertämään, skaalaamaan tai peilaamaan painamalla Enter- tai välilyöntinäppäintä ote tai napsauta valittua hiiren kakkospainikkeella ote nähdäksesi pikavalikon, jossa on kaikki saatavilla olevat ote tilat ja muut vaihtoehdot.
Kysymys kuuluu myös, mitä kahvat ovat AutoCADissa?
Entiteetti otteita sallia AutoCAD piirustuksia muokata täysin uudella tavalla. Ilman muokkauskomentoja voit venyttää, siirtää, kopioida, kiertää, skaalata ja peilata kokonaisuuksia. Voit myös napsauttaa geometrisiin ominaisuuksiin, kuten päätepisteisiin, keskipisteisiin, keskipisteisiin ja neljänneksiin, ilman objektinapsautuksia.
mitä ovat muokkauskomennot AutoCADissa? AutoCAD piirustukset valmistuvat harvoin yksinkertaisesti piirtämällä viivoja, ympyröitä jne. Todennäköisesti sinun tulee tehdä Muuttaa nämä peruspiirustusobjektit jollain tavalla, jotta voit luoda tarvitsemasi kuvan. AutoCAD tarjoaa kokonaisen valikoiman muuttaa työkaluja, kuten Siirrä, Kopioi, Kierrä ja Peilaa.
Voidaan myös kysyä, mitä tarkoitat kahvoilla muokkaamisella?
The editointi operaatio sinä valita suorittaa kutsutaan a ote -tilassa. Kahvat ovat pieniä, kiinteästi täytettyjä neliöitä, jotka näytetään strategisissa kohdissa kohteissa, jotka sinä olet valinnut osoitinlaitteella. Sinä voi vetää näitä otteita venyttää, siirtää, kiertää, skaalata tai peilata kohteita nopeasti.
Mikä on objekti Autocadissa?
Esine ominaisuudet säätelevät ulkonäköä ja käyttäytymistä esineitä , ja niitä käytetään piirustuksen järjestämiseen. Esimerkiksi ympyrän erikoisominaisuuksia ovat sen säde ja pinta-ala. Kun määrität piirustuksen nykyiset ominaisuudet, kaikki äskettäin luodut ominaisuudet esineitä käyttää näitä asetuksia automaattisesti.
Suositeltava:
Kuinka voin näyttää pikatyökalupalkin AutoCADissa?
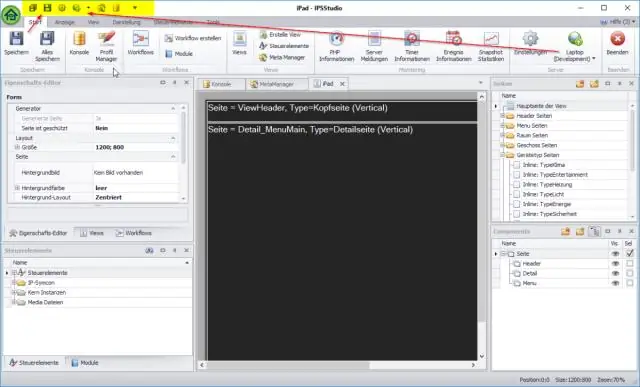
Työkalurivin näyttäminen Avaa valikko napsauttamalla avattavasta Quick Access Toolbar -valikosta Näytä valikkopalkki. Avaa työkalurivi napsauttamalla Työkalut-valikko > Työkalurivit ja valitsemalla haluamasi työkalurivi
Kuinka poistat objektin lohkosta AutoCADissa?
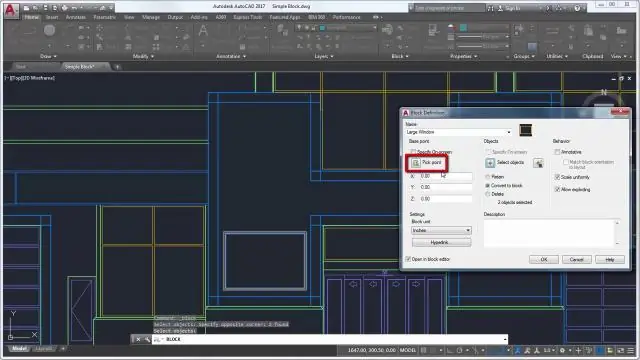
Objektien poistaminen työjoukosta Napsauta Työkalut-valikkoa Xref ja Block In-Place Editing Poista työjoukosta. Valitse objektit, jotka haluat poistaa. Voit myös asettaa PICKFIRST arvoon 1 ja luoda valintajoukon ennen Poista-vaihtoehdon käyttämistä. REFSET-toimintoa voidaan käyttää vain kohteiden kanssa, jotka ovat siinä tilassa (paperiavaruudessa tai mallitilassa), jossa REFEDIT käynnistetään
Kuinka skaalaat AutoCADissa muuttamatta mittoja?
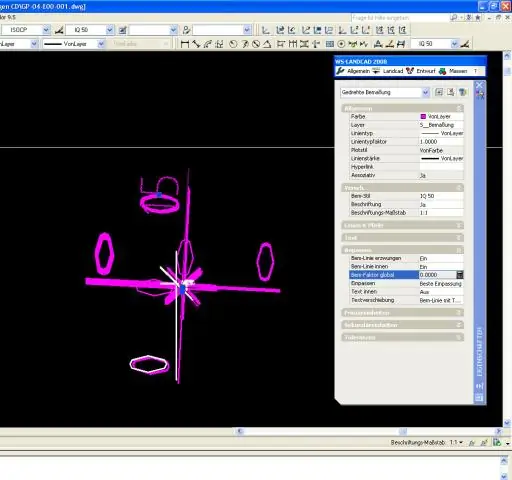
Ohje Napsauta Aloitus-välilehteä Merkintäpaneeli Mitatyyli. Löytö. Valitse Dimension Style Managerissa tyyli, jota haluat muuttaa. Napsauta Muokkaa. Syötä koko mittakaavan arvo Muokkaa mittatyyliä -valintaikkunan Sovita-välilehden Scale for Dimensions -kohdassa. Napsauta OK. Poistu Dimension Style Managerista napsauttamalla Sulje
Kuinka luot lohkoattribuutin AutoCADissa?
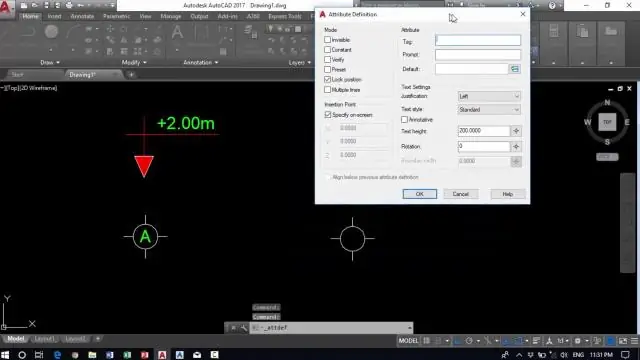
Ohje Napsauta Aloitus-välilehteä Estä-paneeli Määritä attribuutit. Löytö. Määritä Attribuutin määritys -valintaikkunassa attribuuttitilat ja anna tunnisteen tiedot, sijainti ja tekstiasetukset. Napsauta OK. Luo tai määrittele uudelleen lohko (BLOCK). Kun sinua kehotetaan valitsemaan objektit lohkolle, sisällytä attribuutti valintajoukkoon
Kuinka voin poistaa rajoitukset käytöstä AutoCADissa?

Geometristen rajoitusten poistaminen käytöstä: Kirjoita AutoCADin komentoriville CONSTRAINTINFER ja aseta arvoksi 0 (nolla). Anna CONSTRAINTSETTINGS-komento ja poista Geometric-välilehdellä Infer geometric constraints -valintaruudun valinta
