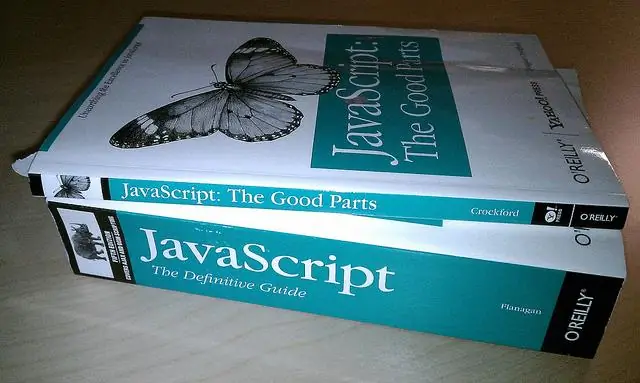
Sisällysluettelo:
2025 Kirjoittaja: Lynn Donovan | [email protected]. Viimeksi muokattu: 2025-01-22 17:24
Käydään läpi yksinkertaisen TypeScript Hello World -ohjelman siirtäminen
- Vaihe 1: Luo yksinkertainen TS-tiedosto. Avata VS Koodaa tyhjään kansioon ja luo helloworld.
- Vaihe 2: Juosta the TypeScript rakentaa.
- Vaihe 3: Tee TypeScript Rakenna oletusarvo.
- Vaihe 4: Koontiongelmien tarkistaminen.
On myös tiedettävä, kuinka TypeScript asennetaan Visual Studioon?
TypeScript-versioiden asettaminen Visual Studio 2017 -versiossa 15.3
- Napsauta hiiren kakkospainikkeella projektisolmua Solution Explorerissa.
- Napsauta Ominaisuudet.
- Siirry TypeScript Build -välilehteen.
- Vaihda TypeScript-versio haluttuun versioon tai "käytä viimeisintä saatavilla olevaa" oletusasetuksena aina uusimpaan asennettuun versioon.
Toiseksi, kuinka voin luoda TypeScript-projektin Visual Studio 2019:ssä? vsix-tiedosto C:Program Files (x86)Microsoft SDK:issa TypeScript . Voit lisätä TypeScript tiedostot olemassa olevaan hanke käyttämällä Lisää > Uusi kohde -valintaikkunaa. Voit myös luoda a hanke tyyppistä HTML-sovellusta TypeScript käyttämällä Lisää > Uusi Projekti valintaikkuna. Tämä hanke tyyppi on kohdassa Asennettu->(Mallit)-> Visuaalinen C#.
Yksinkertaisesti niin, mikä on TypeScript Visual Studiossa?
TypeScript Visual Studiossa Koodi. TypeScript on JavaScriptin kirjoitettu superjoukko, joka käännetään tavalliseksi JavaScriptiksi. Se tarjoaa luokkia, moduuleja ja käyttöliittymiä, joiden avulla voit rakentaa kestäviä komponentteja. The TypeScript kielimäärityksessä on täydelliset tiedot kielestä.
Kuinka suoritan TypeScript-tiedoston?
Tässä on joitain vaiheita konekirjoitustiedoston suorittamiseksi komentokehotteesta
- Solmu.
- Typescript tulee asentaa, jos ei, niin asenna se.
- Kääntä tyyppiskriptitiedosto komentokehotteessa.
- Suorita käännetty demo.js-tiedosto komentokehotteessa.
- D: >solmu demo.js.
Suositeltava:
Kuinka käytän NUnitiä Visual Studiossa?

NUnitiä käyttävien yksikkötestien luominen: Avaa ratkaisu, joka sisältää testattavan koodin. Napsauta ratkaisua hiiren kakkospainikkeella Solution Explorerissa ja valitse Lisää > Uusi projekti. Valitse NUnit Test Project -projektimalli. Lisää testiprojektin viittaus projektiin, joka sisältää testattavan koodin
Kuinka käytän ESLint-koodia Visual Studiossa?

Komento + vaihto + p ja se avaa jotain tällaista. Kirjoita nyt ESLint hakukenttään, ja näet jotain tällaista, ja sinun on valittava ESLint: Luo ESLint-määritysvaihtoehto, ja sitten näet Visual Studio Coden sisällä olevan integroidun päätelaitteen avautuvan joillakin asetusvaihtoehdoilla
Kuinka käytän Reactia Visual Studiossa?
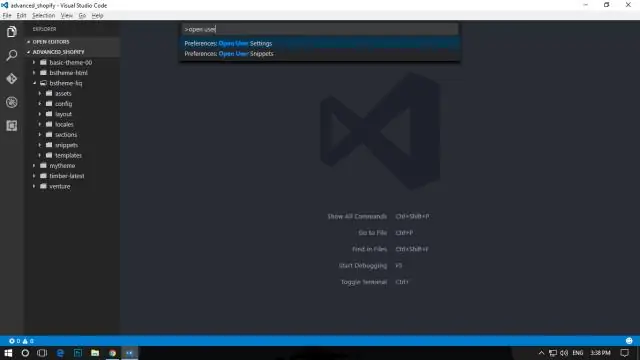
Js ja React-sovellus - Visual Studio | Microsoft Docs. Napsauta Solution Explorerissa (oikea ruutu) hiiren kakkospainikkeella projektin npm-solmua ja valitse Asenna uudet npm-paketit. Etsi React-paketti Asenna uudet npm-paketit -valintaikkunassa ja asenna se valitsemalla Asenna paketti
Kuinka käytän virheenkorjauskoodia Visual Studiossa?

Kun olet määrittänyt käynnistysasetukset, aloita virheenkorjausistunto painamalla F5. Vaihtoehtoisesti voit suorittaa määritykset komentopaletin kautta (Ctrl+Shift+P) suodattamalla Debug: Valitse ja aloita virheenkorjaus tai kirjoita 'debug' ja valitse kokoonpano, jonka haluat korjata
Kuinka käytän bitbucket-laajennusta Visual Studiossa?
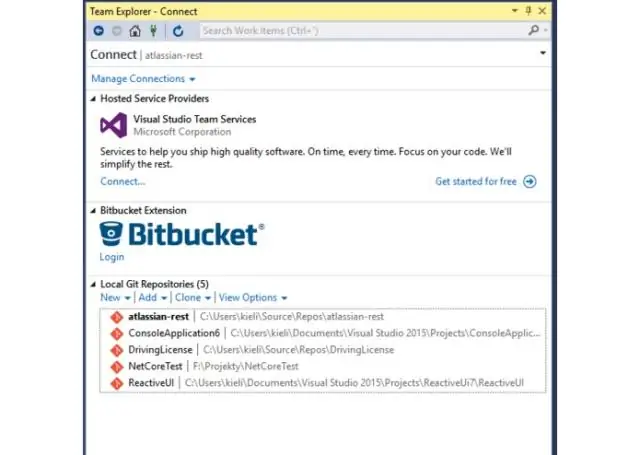
Lisää Bitbucket-laajennus Visual Studioon Siirry kohtaan Työkalut > Laajennukset ja päivitykset > etsi bitbucket-laajennus Online-välilehdeltä. Lataa ja asenna laajennus. Sinun on käynnistettävä Visual Studio uudelleen tämän asennuksen jälkeen. vsix tiedosto
