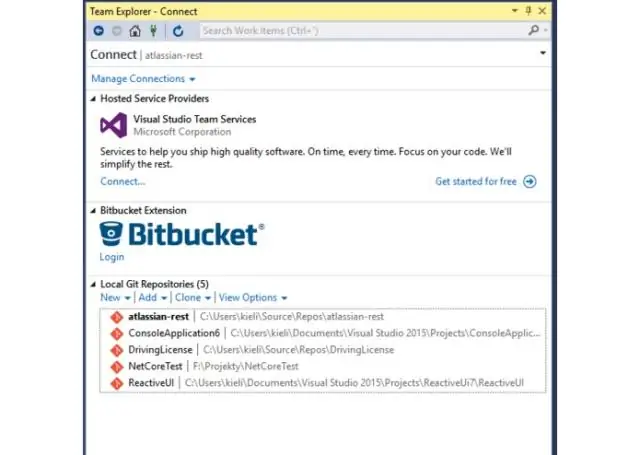
Sisällysluettelo:
2025 Kirjoittaja: Lynn Donovan | [email protected]. Viimeksi muokattu: 2025-01-22 17:24
Lisätä Bitbucket-laajennus to Visual Studio
Siirry kohtaan Työkalut > Laajennukset ja Päivitykset > etsi bitbucket-laajennus Online-välilehdellä. Lataa ja Asentaa the laajennus . Sinun on käynnistettävä uudelleen Visual Studio tämän asennuksen jälkeen. vsix tiedosto.
Kuinka sitten käytän Visual Studio -koodia GitHubissa?
Askeleet:
- Luo hakemisto paikalliseen tiedostojärjestelmään.
- Luo repo Githubissa.
- Valitse Kloonaa "Kloonaa tai lataa" Githubissa, kopioi linkki.
- Valitse Visual Studio Codessa Tiedosto -> Lisää kansio työtilaan -> Valitse juuri luotu hakemisto.
- Valitse Pääteikkuna.
- Kirjoita ikkunaan:
Samoin, mihin bitbucketia käytetään? Bitbucket on Atlassianin omistama web-pohjainen versionhallintavaraston isännöintipalvelu lähdekoodille ja kehitysprojekteille, jotka käyttää joko Mercurial (julkaisusta 1.6.2020 asti) tai Git (lokakuusta 2011 lähtien) versioiden ohjausjärjestelmät. Bitbucket tarjoaa sekä kaupallisia suunnitelmia että ilmaisia tilejä.
Näin ollen, mitä eroa on GitHubin ja Bitbucketin välillä?
Jos tiivistetään se alkeellisimpiin ja perustavimpiin Ero GitHubin ja Bitbucketin välillä , se on tämä: GitHub keskittyy julkiseen koodiin ja Bitbucket on yksityiskäyttöön. Pohjimmiltaan, GitHub on valtava avoimen lähdekoodin yhteisö, ja Bitbucket Niillä on yleensä enimmäkseen yritys- ja yrityskäyttäjiä.
Kuinka voin kloonata bitbucket-arkiston Visual Studiossa?
Jokaisella palvelimella on oma uniikkinsa arkisto URL-osoite.
Mikä tahansa palvelintili, kuten TFS, GIT, BitBucket jne.
- Vaihe 1: Avaa Visual Studio 2019. Siirry Windowsin työpöydän Käynnistä-valikkoon ja kirjoita Visual studio 2019; avaa se.
- Vaihe 2: Kloonaa ja tarkista koodi.
- Vaihe 3: Aseta arkiston sijainti ja polku.
- Vaihe 4: Kirjaudu tilillesi.
Suositeltava:
Kuinka käytän NUnitiä Visual Studiossa?

NUnitiä käyttävien yksikkötestien luominen: Avaa ratkaisu, joka sisältää testattavan koodin. Napsauta ratkaisua hiiren kakkospainikkeella Solution Explorerissa ja valitse Lisää > Uusi projekti. Valitse NUnit Test Project -projektimalli. Lisää testiprojektin viittaus projektiin, joka sisältää testattavan koodin
Kuinka käytän ESLint-koodia Visual Studiossa?

Komento + vaihto + p ja se avaa jotain tällaista. Kirjoita nyt ESLint hakukenttään, ja näet jotain tällaista, ja sinun on valittava ESLint: Luo ESLint-määritysvaihtoehto, ja sitten näet Visual Studio Coden sisällä olevan integroidun päätelaitteen avautuvan joillakin asetusvaihtoehdoilla
Kuinka käytän Reactia Visual Studiossa?
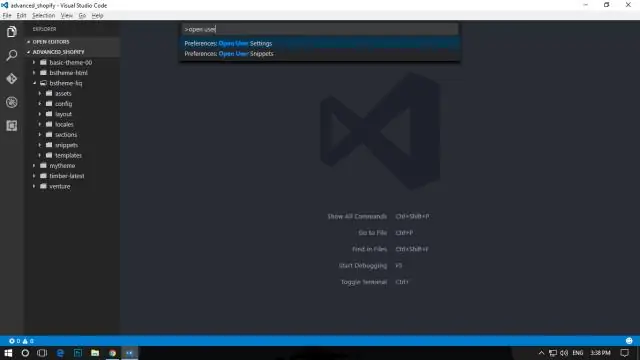
Js ja React-sovellus - Visual Studio | Microsoft Docs. Napsauta Solution Explorerissa (oikea ruutu) hiiren kakkospainikkeella projektin npm-solmua ja valitse Asenna uudet npm-paketit. Etsi React-paketti Asenna uudet npm-paketit -valintaikkunassa ja asenna se valitsemalla Asenna paketti
Kuinka käytän virheenkorjauskoodia Visual Studiossa?

Kun olet määrittänyt käynnistysasetukset, aloita virheenkorjausistunto painamalla F5. Vaihtoehtoisesti voit suorittaa määritykset komentopaletin kautta (Ctrl+Shift+P) suodattamalla Debug: Valitse ja aloita virheenkorjaus tai kirjoita 'debug' ja valitse kokoonpano, jonka haluat korjata
Kuinka käytän TypeScriptiä Visual Studiossa?
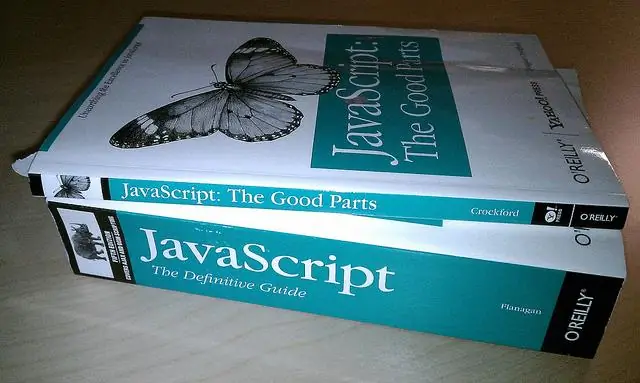
Käydään läpi yksinkertaisen TypeScript Hello World -ohjelman siirtäminen. Vaihe 1: Luo yksinkertainen TS-tiedosto. Avaa VS Code tyhjään kansioon ja luo helloworld. Vaihe 2: Suorita TypeScript-koontiversio. Vaihe 3: Tee TypeScript Buildista oletusarvo. Vaihe 4: Koontiongelmien tarkistaminen
