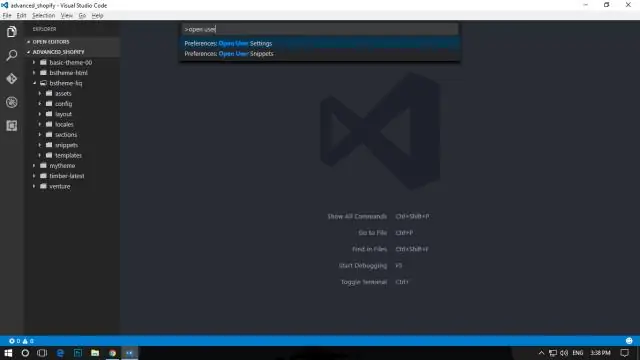
Sisällysluettelo:
2025 Kirjoittaja: Lynn Donovan | [email protected]. Viimeksi muokattu: 2025-01-22 17:24
js ja Reagoi sovellus - Visual Studio | Microsoft Docs.
- Napsauta Solution Explorerissa (oikea ruutu) hiiren kakkospainikkeella projektin npm-solmua ja valitse Asenna uudet npm-paketit.
- Etsi Asenna uudet npm-paketit -valintaikkunassa reagoida paketti ja asenna se valitsemalla Asenna paketti.
Vastaavasti saatat kysyä, reagoiko Visual Studion tuki?
Reagoi on Facebookin kehittämä suosittu JavaScript-kirjasto verkkosovellusten käyttöliittymien rakentamiseen. The Visual Studio Koodieditori tukee Reactia . js IntelliSense ja koodinavigointi pakkauksesta.
Samoin kuinka asenna react-natiivikoodi Visual Studioon?
- Asenna React Native (ja sen riippuvuudet) Asenna Chocolatey.
- Lisää ANDROID_HOME-ympäristömuuttuja. Lisää alusta-työkalut-kansio hakemistoon PATH.
- Luo React Native -projekti. Vaihtoehto 1: Käytä React Native CLI:tä.
- Asenna Visual Studio Code. Asenna React Native Tools.
- Ensimmäinen React Native -sovelluksesi.
- Johtopäätös.
Kun tämä pidetään mielessä, kuinka voin suorittaa react-ohjelman?
Haasteen yleiskatsaus
- Vaihe 1: - Ympäristön asetukset. Asenna Node.
- Vaihe 2: Luo projektitiedosto.
- Vaihe 3: Määritä webpack ja babel.
- Vaihe 4: Päivitä package.json.
- Vaihe 5: Luo Index.html-tiedosto.
- Vaihe 6: Luo React-komponentti JSX:n avulla.
- Vaihe 7: Suorita (Hello World) -sovellus.
Mihin Webpackia käytetään?
Verkkopaketti on staattinen moduulien niputtaja JavaScript-sovelluksille - se ottaa kaiken koodin sovelluksestasi ja tekee siitä käytettävän verkkoselaimessa. Moduulit ovat uudelleenkäytettäviä koodipaloja, jotka on rakennettu sovelluksesi JavaScriptistä, node_modulesista, kuvista ja CSS-tyyleistä, jotka on pakattu helposti käytetty sinun internetsivusi.
Suositeltava:
Kuinka käytän NUnitiä Visual Studiossa?

NUnitiä käyttävien yksikkötestien luominen: Avaa ratkaisu, joka sisältää testattavan koodin. Napsauta ratkaisua hiiren kakkospainikkeella Solution Explorerissa ja valitse Lisää > Uusi projekti. Valitse NUnit Test Project -projektimalli. Lisää testiprojektin viittaus projektiin, joka sisältää testattavan koodin
Kuinka käytän ESLint-koodia Visual Studiossa?

Komento + vaihto + p ja se avaa jotain tällaista. Kirjoita nyt ESLint hakukenttään, ja näet jotain tällaista, ja sinun on valittava ESLint: Luo ESLint-määritysvaihtoehto, ja sitten näet Visual Studio Coden sisällä olevan integroidun päätelaitteen avautuvan joillakin asetusvaihtoehdoilla
Kuinka käytän virheenkorjauskoodia Visual Studiossa?

Kun olet määrittänyt käynnistysasetukset, aloita virheenkorjausistunto painamalla F5. Vaihtoehtoisesti voit suorittaa määritykset komentopaletin kautta (Ctrl+Shift+P) suodattamalla Debug: Valitse ja aloita virheenkorjaus tai kirjoita 'debug' ja valitse kokoonpano, jonka haluat korjata
Kuinka käytän bitbucket-laajennusta Visual Studiossa?
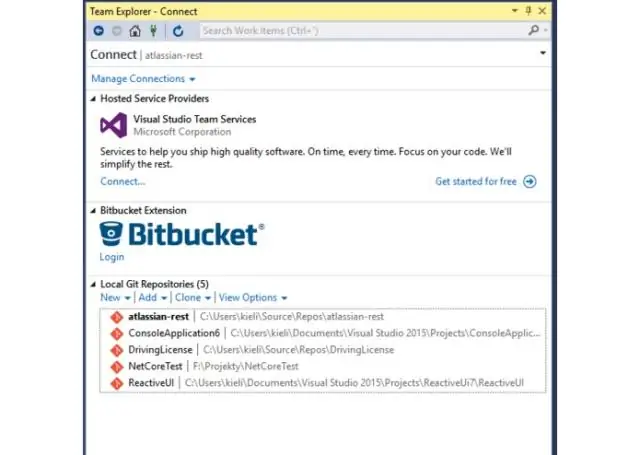
Lisää Bitbucket-laajennus Visual Studioon Siirry kohtaan Työkalut > Laajennukset ja päivitykset > etsi bitbucket-laajennus Online-välilehdeltä. Lataa ja asenna laajennus. Sinun on käynnistettävä Visual Studio uudelleen tämän asennuksen jälkeen. vsix tiedosto
Kuinka käytän TypeScriptiä Visual Studiossa?
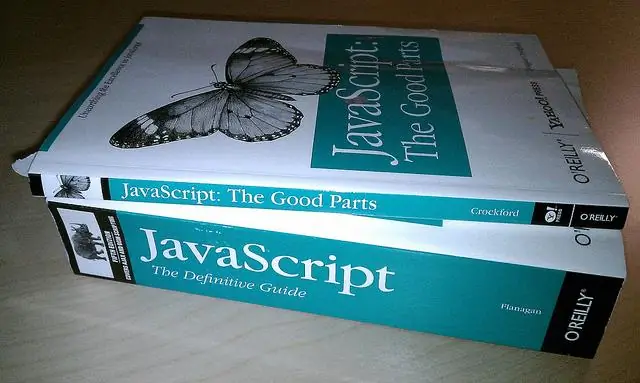
Käydään läpi yksinkertaisen TypeScript Hello World -ohjelman siirtäminen. Vaihe 1: Luo yksinkertainen TS-tiedosto. Avaa VS Code tyhjään kansioon ja luo helloworld. Vaihe 2: Suorita TypeScript-koontiversio. Vaihe 3: Tee TypeScript Buildista oletusarvo. Vaihe 4: Koontiongelmien tarkistaminen
