
2025 Kirjoittaja: Lynn Donovan | [email protected]. Viimeksi muokattu: 2025-01-22 17:24
Avata Gmail Chromessa ja napsauta ProtocolHandlericon. Salli Gmail avataksesi kaikki sähköpostit linkkejä.
Toimenpide:
- Napsauta Tiedosto > Asetukset > Sähköposti.
- Valitse Luo viestit -kohdassa Muokkausasetukset.
- Napsauta Automaattisen korjauksen asetukset.
- Napsauta Automaattinen muotoilu kirjoittaessasi -välilehteä.
- Poista Internet ja verkkopolut -valintaruudusta hyperlinkkejä valintaruutu.
Kuinka otan linkit käyttöön Chromessa?
Kromi sallii verkkopalvelujen kysyä, haluatko käyttää niitä avataksesi tiettyjä linkkejä.
Salli tai poista käytöstä sivuston käsittelijäpyynnöt
- Napsauta selaimen työkalupalkin Chrome-valikkoa.
- Valitse Asetukset > Näytä lisäasetukset.
- Napsauta Tietosuoja-osiossa Sisältöasetukset.
- Etsi avautuvasta valintaikkunasta Käsittelijät-osio:
Miten estän Gmailia avaamasta linkkejä? Poista Gmail kuin sinun sähköpostin linkki käsittelee Chrome Avata Google Chrome ja napsauta Asetukset (jakoavain) -painiketta selaimen oikeassa yläkulmassa. Valitse avattavasta luettelosta Asetukset. Siirry Tarkat säädöt -välilehteen ja napsauta Sisältöasetukset… -painiketta.
Lisäksi, mitä ovat Googlen sähköpostilinkit?
Jaa verkkosivuja, kuvia, linkkejä tai tekstivalinnat sähköposti tai Gmail. Tämän laajennuksen avulla voit jakaa verkkosivun, animaation, a linkki tai tekstivalinta muiden ihmisten kanssa, jotka käyttävät sinua sähköposti tai Gmail-tiliä. Voit käyttää painiketta tai Chromen hiiren kakkospainikkeella pikavalikkoa.
Missä protokollan käsittelijän kuvake on Gmailissa?
Sinun Gmail välilehti, typechrome://settings/ käsittelijät osoitepalkissa. Napsauta 3pystysuuntaista pistettä osoitteen mail.google.com oikealla puolella. Käännä Sallisivustot pyytääksesi tulla oletukseksi käsittelijät kytke pois päältä ja sitten takaisin päälle. Sinun pitäisi nyt nähdä protokollakuvake osoitepalkissa.
Suositeltava:
Kuinka otan käyttöön mikrofonin käytön?

Sivuston kameran ja mikrofonin käyttöoikeuksien muuttaminen Avaa Chrome. Valitse oikeasta yläkulmasta Lisää asetuksia. Valitse alareunasta Lisäasetukset. Napsauta Tietosuoja ja turvallisuus -kohdassa Sivustoasetukset. Napsauta Kamera tai Mikrofoni. Ota Kysy ennen käyttöä käyttöön tai poista se käytöstä
Kuinka otan UiPath-laajennuksen käyttöön?

Ota se käyttöön seuraavasti: Napsauta sivunavigointipalkkia > Asetukset. Asetukset-sivu tulee näkyviin. Siirry Laajennukset-välilehdellä UiPath-laajennukseen. Valitse UiPath-laajennuksen alla Salli tiedostojen URL-osoitteiden käyttö -valintaruutu
Kuinka otan vyöhykkeiden välisen kuormituksen tasauksen käyttöön?
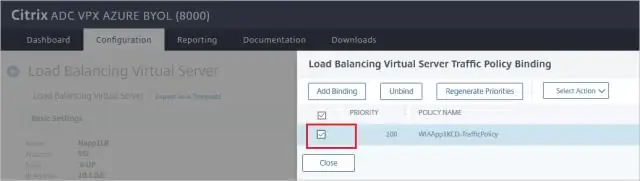
Ota vyöhykkeiden välinen kuormituksen tasaus käyttöön Valitse navigointiruudun KUORMITUSTAPAUS-kohdassa Kuormituksen tasaajat. Valitse kuormantasauslaite. Valitse Kuvaus-välilehdestä Muuta vyöhykkeiden välisen kuormituksen tasapainotusasetusta. Valitse Configure Cross-Zone Load Balancing -sivulla Ota käyttöön. Valitse Tallenna
Miten otan ehdotukset käyttöön Gmailissa?
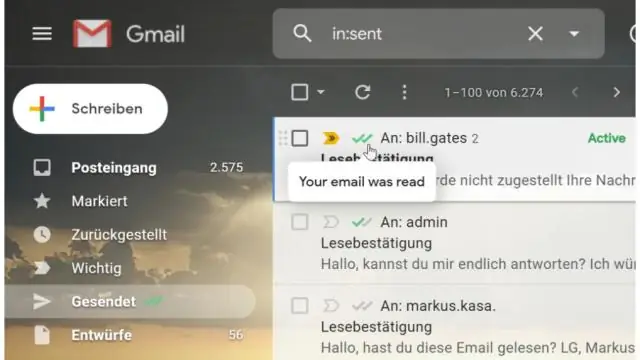
Älykkään kirjoittamisen ottaminen käyttöön tai poistaminen käytöstä Avaa Gmail tietokoneellasi. Napsauta oikeassa yläkulmassa Asetukset Asetukset. Vieritä Yleiset-kohdassa kohtaan SmartCompose. Valitse Kirjoitusehdotukset käytössä tai Kirjoitusehdotukset pois päältä
Kuinka otan rich text -muotoilun käyttöön Gmailissa?
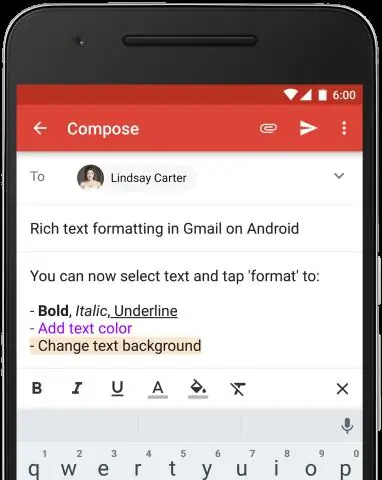
Rich-muotoilun vaihtaminen: Napsauta Gmailin vasemmanpuoleisessa valikossa Luo-painiketta. Napsauta tekstiviestikentän yläpuolella olevaa Rich muotoilu -linkkiä. Tekstin muotoilukuvakkeiden pitäisi nyt näkyä näin:
