
Sisällysluettelo:
2025 Kirjoittaja: Lynn Donovan | [email protected]. Viimeksi muokattu: 2025-01-22 17:23
Muuta sivuston kameran ja mikrofonin käyttöoikeuksia
- Avaa Chrome.
- Valitse oikeasta yläkulmasta Lisää asetuksia.
- Valitse alareunasta Lisäasetukset.
- Klikkaa Tietosuoja ja turvallisuus -kohdassa Sivuston asetukset.
- Napsauta Kamera tai Mikrofoni . Vuoro Kysy ennen pääsy päälle tai pois päältä.
Samoin ihmiset kysyvät, kuinka sallin pääsyn mikrofoniini?
Vaihda sivuston kamera ja mikrofoni käyttöoikeudet Sinun Android laitteella, avaa Chrome-sovellus. Napauta osoitepalkin oikealla puolella Lisää Asetukset. Napauta kääntääksesi mikrofoni tai kamera päälle tai pois päältä. Jos näet sivuston, jota haluat käyttää Estetty-kohdassa, napauta sivustoa Pääsy sinun mikrofoni Salli.
Myöhemmin kysymys kuuluu, kuinka voin ottaa mikrofonin käyttöön Facebookissa? Napsauta Soundwindow-ohjelman Tallennus-välilehteä. Klikkaa " Mikrofoni ", jota haluat käyttää saatavilla olevien luettelosta mikrofonit ja napsauta sitten "Aseta oletus". Napsauta "OK" tallentaaksesi asetukset ja aloittaaksesi sen käytön mikrofoni . Kirjaudu sisään Facebook.
Tämän lisäksi, kuinka voin ottaa mikrofonin käyttöön Instagramissa?
Siirry kohtaan Tietosuoja, jonka jälkeen vasemmassa ruudussa on valikkokohta nimeltä Mikrofoni . Napsauta sitä. Nyt löytää Instagram kohdassa Valitse sovellukset, jotka voivat käyttää sinua mikrofoni , ja tarkista se.
Kuinka kytken mikrofonin päälle Android-puhelimessani?
Laita äänisyöte päälle / pois päältä - Android™
- Siirry aloitusnäytössä: Sovellukset-kuvake > Asetukset ja napauta sitten Kieli ja syöttö tai Kieli ja näppäimistö.
- Napauta näyttönäppäimistöstä Google-näppäimistö/Gboard.
- Napauta Asetukset.
- Napauta Äänisyöttönäppäintä kytkeäksesi päälle tai pois päältä.
Suositeltava:
Kuinka otan UiPath-laajennuksen käyttöön?

Ota se käyttöön seuraavasti: Napsauta sivunavigointipalkkia > Asetukset. Asetukset-sivu tulee näkyviin. Siirry Laajennukset-välilehdellä UiPath-laajennukseen. Valitse UiPath-laajennuksen alla Salli tiedostojen URL-osoitteiden käyttö -valintaruutu
Kuinka otan vyöhykkeiden välisen kuormituksen tasauksen käyttöön?
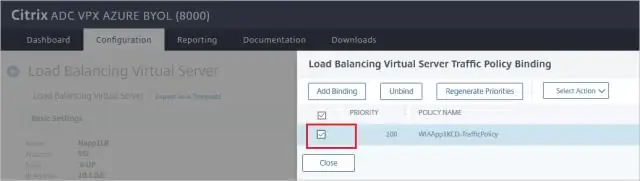
Ota vyöhykkeiden välinen kuormituksen tasaus käyttöön Valitse navigointiruudun KUORMITUSTAPAUS-kohdassa Kuormituksen tasaajat. Valitse kuormantasauslaite. Valitse Kuvaus-välilehdestä Muuta vyöhykkeiden välisen kuormituksen tasapainotusasetusta. Valitse Configure Cross-Zone Load Balancing -sivulla Ota käyttöön. Valitse Tallenna
Kuinka otan NodeMCU:n käyttöön?

Näin ohjelmoit NodeMCU Arduino IDE:n avulla. Vaihe 1: Liitä NodeMCU tietokoneeseesi. Tarvitset USB micro B -kaapelin kortin liittämiseen. Vaihe 2: Avaa Arduino IDE. Sinulla on oltava vähintään Arduino IDE -versio 1.6. Vaihe 3: Aseta LED-valo vilkkumaan käyttämällä NodeMCU:ta
Kuinka otan MariaDB:n käyttöön?

MariaDB:n määrittäminen VPS:ään Vaihe 1: Kirjaudu VPS:ään. Ensin sinun on kirjauduttava sisään VPS:ään. Vaihe 2: Asenna MariaDB. Voit asentaa MariaDB:n käyttämällä CentOS:n paketinhallintaa, yum. Vaihe 3: Suojaa tietokantasi. Vaihe 4: Salli pääsy MariaDB:hen palomuurin kautta. Vaihe 5: Testaa MariaDB
Kuinka voin ottaa automaattisen isojen kirjainten käytön käyttöön Windows 10:ssä?

Kosketusnäppäimistön kytkeminen päälle tai pois päältä Kirjoita jokaisen lauseen ensimmäinen kirjain isolla asetuksissa Avaa Asetukset ja napsauta/napauta Laitteet. Napsauta/napauta vasemmalla puolella Kirjoittaminen ja laita päälle (oletus) tai pois päältä. Kirjoita jokaisen lauseen ensimmäinen kirjain oikealla puolella olevasta Kosketusnäppäimistöstä haluamallasi tavalla.(
