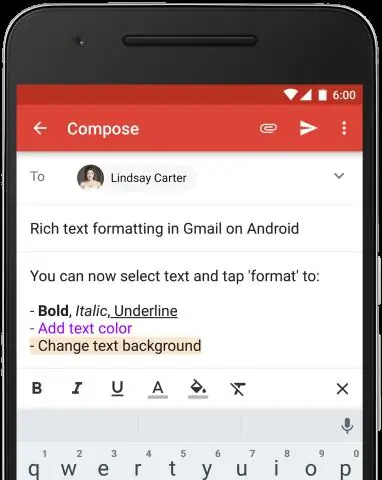
Sisällysluettelo:
2025 Kirjoittaja: Lynn Donovan | [email protected]. Viimeksi muokattu: 2025-01-22 17:24
Rich-muotoilun vaihtaminen:
- Napsauta Luo-painiketta vasemmanpuoleisessa valikossa Gmail .
- Klikkaa Rikas muotoilu linkki yllä teksti viestilaatikko. The tekstin muotoilu kuvakkeiden pitäisi nyt näyttää näin:
Kuinka liitän sen vuoksi muotoilut Gmailiin?
Liitä pelkkänä tekstinä pikanäppäimellä (vain Chrome) CTRL + SHIFT + V (komento-vaihto-optio-V Macissa) ja voit liitä mitään ilman mitään muotoilu Sisäinen tekstieditori Gmail . Tämä on luultavasti nopein tapa liittää selkeän tekstin lohko.
Lisäksi, kuinka korjaan välilyönnit Gmailissa? 3 vastausta. Aseta osoitin ensimmäisen rivin loppuun ja paina POISTA-painiketta, kunnes toinen rivi on aivan ensimmäisen rivin vieressä. Paina sitten SHIFT+ENTER. Pystyin korjata liittämällä tekstin Microsoft Wordiin ja poistamalla minkä tahansa rivin käyttämällä sanan Muoto > Kappale -ominaisuutta välilyönti.
Vastaavasti kysytään, kuinka vaihdan Gmailin muotoa?
Vaihe 1: Aseta postilaatikkosi oletusnäkymään
- Siirry tietokoneella Gmailiin.
- Aseta postilaatikon tyyppi oletukseksi. Osoita vasemmassa yläkulmassa Postilaatikkoa ja napsauta sitten alanuolta.
- Valitse Oletus, napsauta Hallinnoi postilaatikon asetuksia.
- Poista "Valitse käyttöön otettavat välilehdet" -kohdassa kaikkien välilehden nimen vieressä olevien valintaruutujen valinta ja napsauta Tallenna.
Mikä on Gmailin varoituspainike?
Vaihtaaksesi pikanäppäimen Alt + Shift + 5 lakko -kautta. Valitse teksti lakko läpi, napsauta kerran Alt + Vaihto + 5 tekstiä silitetään, napsauta vielä kerran teksti palaa normaaliksi.
Suositeltava:
Kuinka otan käyttöön mikrofonin käytön?

Sivuston kameran ja mikrofonin käyttöoikeuksien muuttaminen Avaa Chrome. Valitse oikeasta yläkulmasta Lisää asetuksia. Valitse alareunasta Lisäasetukset. Napsauta Tietosuoja ja turvallisuus -kohdassa Sivustoasetukset. Napsauta Kamera tai Mikrofoni. Ota Kysy ennen käyttöä käyttöön tai poista se käytöstä
Kuinka otan UiPath-laajennuksen käyttöön?

Ota se käyttöön seuraavasti: Napsauta sivunavigointipalkkia > Asetukset. Asetukset-sivu tulee näkyviin. Siirry Laajennukset-välilehdellä UiPath-laajennukseen. Valitse UiPath-laajennuksen alla Salli tiedostojen URL-osoitteiden käyttö -valintaruutu
Kuinka otan vyöhykkeiden välisen kuormituksen tasauksen käyttöön?
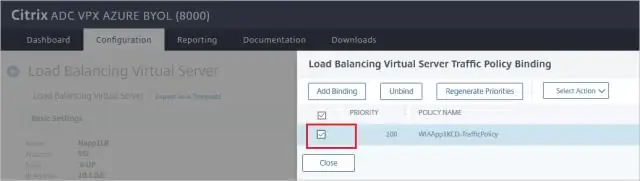
Ota vyöhykkeiden välinen kuormituksen tasaus käyttöön Valitse navigointiruudun KUORMITUSTAPAUS-kohdassa Kuormituksen tasaajat. Valitse kuormantasauslaite. Valitse Kuvaus-välilehdestä Muuta vyöhykkeiden välisen kuormituksen tasapainotusasetusta. Valitse Configure Cross-Zone Load Balancing -sivulla Ota käyttöön. Valitse Tallenna
Miten otan ehdotukset käyttöön Gmailissa?
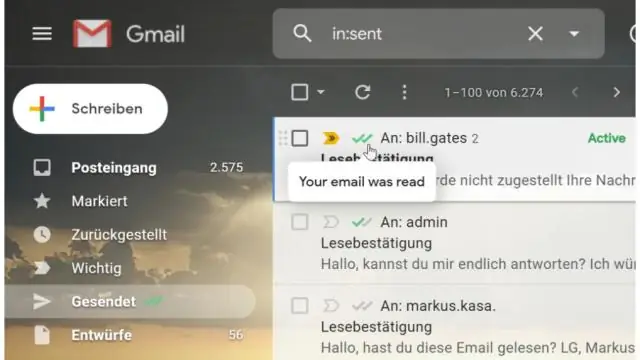
Älykkään kirjoittamisen ottaminen käyttöön tai poistaminen käytöstä Avaa Gmail tietokoneellasi. Napsauta oikeassa yläkulmassa Asetukset Asetukset. Vieritä Yleiset-kohdassa kohtaan SmartCompose. Valitse Kirjoitusehdotukset käytössä tai Kirjoitusehdotukset pois päältä
Kuinka otan linkit käyttöön Gmailissa?

Avaa Gmail Chromessa ja napsauta ProtocolHandlericon. Salli Gmailin avata kaikki sähköpostilinkit. Toimenpide: Napsauta Tiedosto > Asetukset > Sähköposti. Valitse Luo viestit -kohdassa Muokkausasetukset. Napsauta Automaattisen korjauksen asetukset. Napsauta Automaattinen muotoilu kirjoittaessasi -välilehteä. Poista valinta Internet- ja verkkopolut hyperlinkeillä -valintaruudusta
