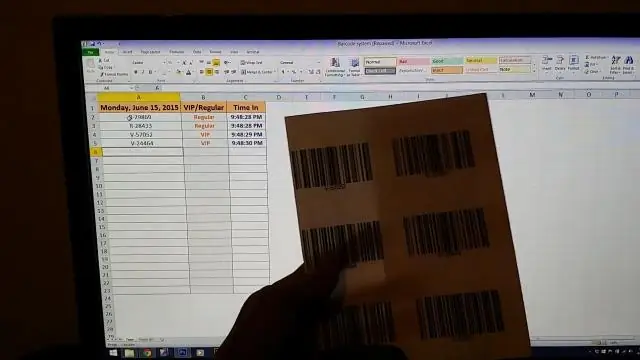
2025 Kirjoittaja: Lynn Donovan | [email protected]. Viimeksi muokattu: 2025-01-22 17:24
Singlen lisääminen Viivakoodi sisään Microsoft Excel
Aseta hiiren osoitin soluun. Valitse viivakoodi tyyppi (esim. koodi 128). Syötä viivakoodi dataa tai käytä oletustietoja valituille viivakoodi . Napsauta Lisää-painiketta Viivakoodi.
Voitko tässä skannata numeroita Exceliin?
Sinä pystyt työstää skannaa Exceliin myös suoraan Microsoftin kautta. Käytä Microsoft Office -työkaluja ja avaa Microsoft Office Document Imaging. Napsauta kuvaketta suorittaaksesi skannata hahmontunnistusprosessin kautta. Korosta seuraavaksi koko asiakirja, kopioi se ja liitä se Exceliin.
Myöhemmin kysymys kuuluu, kuinka skannaan asiakirjan Exceliin? Ensimmäinen, skannata the asiakirja Toiseksi, käytä Optical Character Recognition -ohjelmistopakettia (OCR) muuntaaksesi tekstiksi. Käytä sitten Excelin oma teksti Excel velho tuomaan tiedot Exceliin . Avaa Ohjelmat-valikon Microsoft OfficeTools -kohdassa "Microsoft Office Asiakirja Imaging", avaa sitten tiedosto.
Vastaavasti saatat kysyä, mikä on viivakoodin kaava Excelissä?
Luodaan a Viivakoodi Excelissä Solussa, jossa on viivakoodi , tulla sisään kaava =Koodi39(A1). Tekstimerkkijono *123457* tulee näkyviin, kun painat Enter-näppäintä.
Voidaanko skannattu PDF muuntaa Exceliksi?
Napsauta Vie PDF -työkalu oikeanpuoleisessa ruudussa. Valitse vientimuodoksi laskentataulukko ja valitse sitten Microsoft Excel Työkirja. Jos sinun PDF sisältää skannattu teksti, Acrobat tahtoa suorittaa tekstintunnistuksen automaattisesti. Nimeä Excel tiedosto ja tallenna se haluamaasi paikkaan.
Suositeltava:
Voitko skannata kuvia iPhonella?

Vaihtoehto 2: Skannaa valokuvat puhelimellasi – hanki Pic Scanner Gold -sovellus ja sen kevennetty versio PicScanner mahdollistavat useiden kuvien skannaamisen kerralla. Nopeampi ja helpompi tapa skannata valokuvia on käyttää iPhonea tai iPadia ja valokuvaskannerisovellusta
Kuinka tulostan viivakoodeja Wordissa?

Viivakoodien lisääminen Microsoft Word -asiakirjoihin Siirry Apuohjelmat-välilehteen. Avaa TBarCode-paneeli. Valitse viivakoodin tyyppi (esim. Koodi 128). Syötä viivakooditietosi. Säädä viivakoodin kokoa (leveys, korkeus, moduulin leveys jne.). Napsauta Lisää viivakoodi -painiketta. Valmis
Voitko skannata QR-koodin valokuvasta?
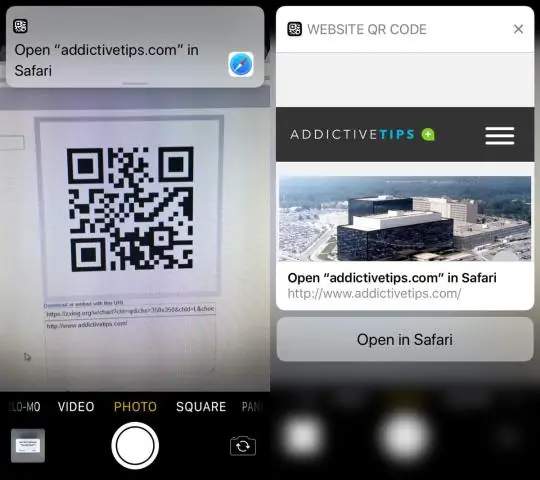
Voit skannata QR-koodin tai viivakoodin avaamalla sovelluksen, osoittamalla kameralla koodia ja olet valmis! Ei tarvitse ottaa valokuvaa tai painaa nappia. QR CodeReader tunnistaa automaattisesti kaikki koodit, joihin kamerasi osoittaa. Viivakoodin skannaus vaatii uudemman puhelimen toimiakseen luotettavasti
Voitko skannata viivakoodeja iPhonella?
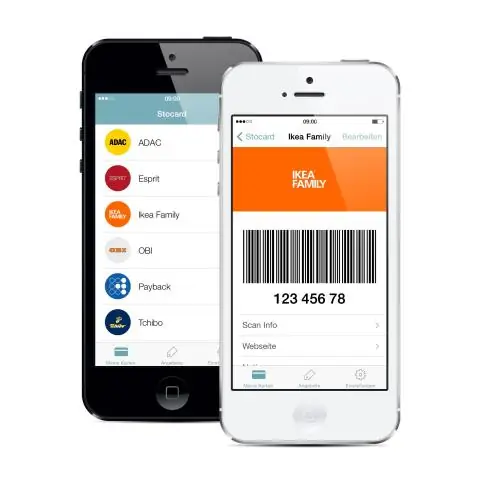
Voit skannata viivakoodin iPhonellasi käyttämällä kolmannen osapuolen sovellusta. Tällä hetkellä ei ole sisäänrakennettuja sovelluksia, jotka voivat lukea viivakoodeja. iPhonesi voi skannata QR-koodeja automaattisesti sisäänrakennetun kamerasovelluksen avulla, mutta viivakoodien kanssa tilanne on toinen
Voinko skannata jotain FedExissä?

Voit tulostaa tai kopioida nämä asiakirjat flash-asemaltasi tai paperikopioltasi tai skannata ne tiedostoon FedEx-toimistossa. Tai jos se on kätevämpää, joku tiimimme jäsenistä voi tehdä sen puolestasi. Voit myös lähettää meille zip-tiedoston asiakirjoistasi – hyväksymme useimmat tiedostotyypit – ja me tulostamme ne
