
Sisällysluettelo:
2025 Kirjoittaja: Lynn Donovan | [email protected]. Viimeksi muokattu: 2025-01-22 17:24
Viivakoodien lisääminen Microsoft Word -asiakirjoihin
- Vaihda Lisäosat-välilehteen.
- Avaa TBarCode-paneeli.
- Valitse viivakoodi tyyppi (esim. koodi 128).
- Syötä sinun viivakoodi tiedot.
- Säädä kokoa viivakoodi (leveys, korkeus, moduulin leveys jne.).
- Napsauta Lisää-painiketta Viivakoodi . Valmis!
Tämän lisäksi, onko Microsoft Wordissa viivakoodifontti?
Yleisin 1D viivakoodeja ovat koodit 39, Code128, UPC-A, UPC-E, EAN-8, EAN-13 jne. viivakoodi , sinä omistaa asentaa a viivakoodifontti järjestelmääsi ja käytä sitä sitten fontti missä tahansa ohjelmassa, joka tukee fontit Kuten Sana , WordPad jne.
Lisäksi, mihin viivakoodia käytetään? Viivakoodit niistä tuli kaupallisesti menestyneitä käytetty automatisoida supermarketin kassajärjestelmiä, mikä on tehtävä, jota varten niistä on tullut lähes universaaleja. Heidän käyttää on levinnyt moniin muihin tehtäviin, joita yleisesti kutsutaan automaattiseksi tunnistamiseksi ja tiedonkeruuksi (AIDC).
Kun tämä otetaan huomioon, kuinka voin muuntaa numerot viivakoodeiksi Wordissa?
Viivakoodien lisääminen Microsoft Word -asiakirjoihin
- Vaihda Lisäosat-välilehteen.
- Avaa TBarCode-paneeli.
- Valitse viivakoodin tyyppi (esim. Koodi 128).
- Syötä viivakooditietosi.
- Säädä viivakoodin kokoa (leveys, korkeus, moduulin leveys jne.).
- Napsauta Lisää viivakoodi -painiketta. Valmis!
Kuinka asennan fontin?
Askeleet
- Etsi hyvämaineinen kirjasinsivusto.
- Lataa fonttitiedosto, jonka haluat asentaa.
- Pura fonttitiedostot (tarvittaessa).
- Avaa Ohjauspaneeli.
- Napsauta "Näytä"-valikkoa oikeassa yläkulmassa ja valitse yksi "Icons"-vaihtoehdoista.
- Avaa "Fontit"-ikkuna.
- Vedä kirjasintiedostot Fontit-ikkunaan asentaaksesi ne.
Suositeltava:
Kuinka tulostan joulun osoitetarrat?

Joulutarrojen tulostaminen Wordin yhdistämistyökalulla VAIHE YKSI: Valitse asiakirjan tyyppi. Helppo nakki! VAIHE 2: Valitse aloitusasiakirja. Jos tulostat tarroja, jotka ovat samoja kuin Avery-tarrat, käytä sisäänrakennettua Avery-mallia. VAIHE KOLME: Valitse Vastaanottajat. VAIHE NELJÄS: Järjestä tarrat. VAIHE VIIDES: Esikatsele tarrojasi. VAIHE KUUDES: Suorita yhdistäminen loppuun
Kuinka tulostan kansion sisällön Windows 10:ssä?
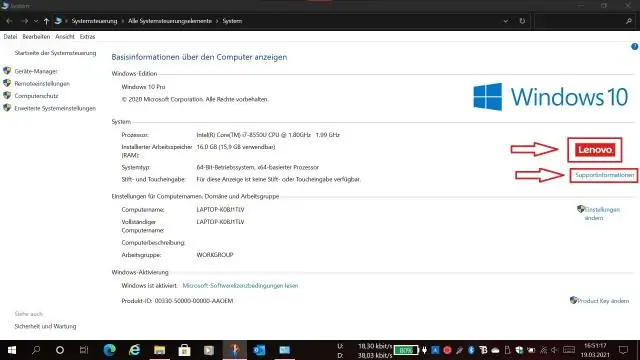
Tulosta Windows 10:n kansioiden sisältö komentokehotteen avulla Avaa komentokehote. Voit tehdä tämän napsauttamalla Käynnistä, kirjoittamalla CMD ja napsauttamalla sitten hiiren kakkospainikkeella Suorita järjestelmänvalvojana. Vaihda hakemisto kansioon, jonka sisällön haluat tulostaa. Kirjoita seuraava komento ja paina Enter: dir >listing.txt
Voinko skannata viivakoodeja Exceliin?
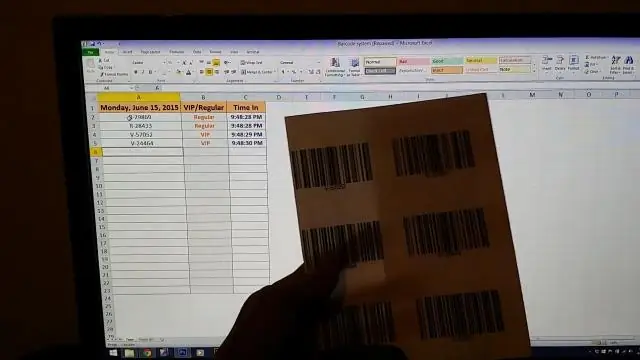
Yhden viivakoodin lisääminen MicrosoftExceliin Aseta hiiren osoitin soluun. Valitse viivakoodin tyyppi (esim. Koodi 128). Syötä viivakooditiedot tai käytä valitun viivakoodin oletustietoja. Napsauta painiketta Lisää viivakoodi
Kuinka tulostan suuren kirjeen useille sivuille Wordissa?
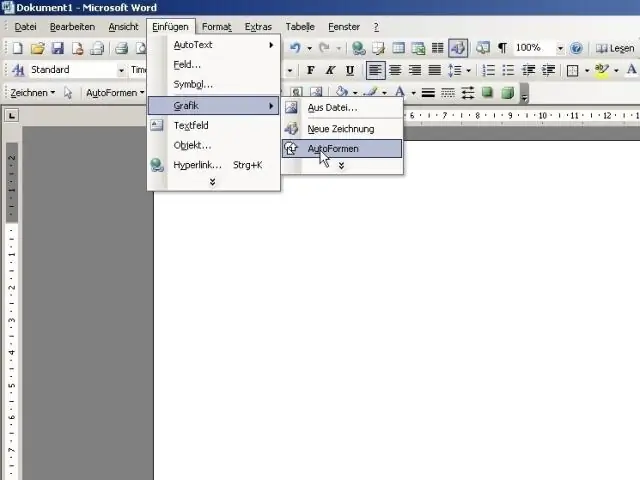
Vastaus Avaa Word-asiakirja, jonka haluat tulostaa useita sivuja arkille. Napsauta vaihtoehtoa Kopiot ja sivut, jolloin avattava valikko tulee näkyviin. Valitse Asettelu-vaihtoehto. Napsauta avattavaa valikkoa sanojen Pages per Sheet vieressä. Valitse avattavasta valikosta tulostettavien sivujen määrä arkille
Voitko skannata viivakoodeja iPhonella?
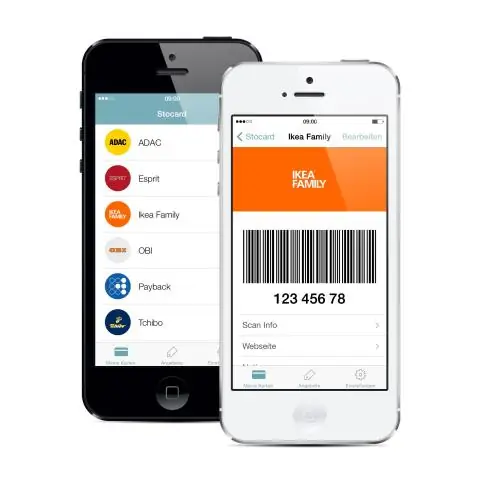
Voit skannata viivakoodin iPhonellasi käyttämällä kolmannen osapuolen sovellusta. Tällä hetkellä ei ole sisäänrakennettuja sovelluksia, jotka voivat lukea viivakoodeja. iPhonesi voi skannata QR-koodeja automaattisesti sisäänrakennetun kamerasovelluksen avulla, mutta viivakoodien kanssa tilanne on toinen
