
Sisällysluettelo:
2025 Kirjoittaja: Lynn Donovan | [email protected]. Viimeksi muokattu: 2025-01-22 17:23
Muuttaaksesi väri - kohdassa a etiketti , siirrä hiiren osoitin haluamasi kohdan päälle etiketti . Napsauta -kohdan oikealla puolella olevaa alanuolta etiketti päästäksesi sen pudotusvalikkoon. Siirrä hiiren osoitin Etiketin väri ” -vaihtoehto ja valitse ateksti ja väri - yhdistelmää napsauttamalla sitä.
Onko tämä huomioon ottaen mahdollista värikoodata sähköpostit Gmailissa?
Gmail ei ole ehdollista muotoilua. Voit käyttää suodattimia sähköpostin sijoittamiseen eri kansioihin (mitä Gmail puhelut) tai laita se eri välilehtiin postilaatikon yläosassa. Mutta siellä on ei tapa värittää - koodi viestejä. Tätä varten sinun on ehkä laajennettava "Lisää"-nuolta näytön alareunassa Gmail lista.
Samoin kuinka saan sähköpostit siirtymään tiettyyn kansioon Gmailissa? Jos haluat saapuvat viestit kyseiseen osoitteeseen mennä suoraan määrättyyn paikkaan kansio , valitse vaihtoehdot "Käytä tarra" ja "Ohita postilaatikko". Sinun on käytettävä molempia suodattimia tai muuten postia tahtoa mennä uuteen kansio ja tavallinen postilaatikkosi. 7. Tallenna muutokset napsauttamalla Luo suodatin.
Lisäksi, kuinka lisään tunnisteita Gmailiin?
Lisää viestiin tunniste
- Avaa Gmail-sovellus Android-puhelimella tai -tabletilla.
- Avaa viesti.
- Napauta oikeassa yläkulmassa Lisää.
- Napauta Muuta tunnisteita.
- Lisää tai poista tunnisteita.
- Napauta OK.
Mitä Gmailin eri värit tarkoittavat?
Kiitos. Jos sinä tarkoittaa itse sähköposti, Gmail on aina käyttänyt eri värejä erottaaksesi kuka vastaa keskustelussa. Ensimmäinen sähköposti on yleensä vihreä, toinen voi olla keltainen, kolmas voi olla sininen ja niin edelleen HTH!
Suositeltava:
Voitko palauttaa poistetut luonnokset Gmailissa?
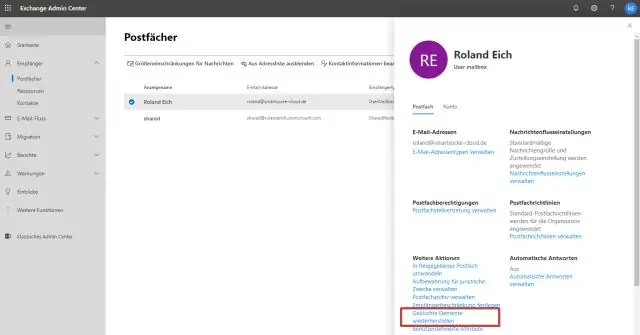
Et voi noutaa poistettua GmailDraftia. Suosittelen asentamaan tekstialueen välimuistilaajennuksen, joka on saatavilla sekä Firefoxissa että Chromessa, jotta tallennat kopioita tekstialueesta työskennellessäsi
Kuinka käytän Guest Modea Gmailissa?
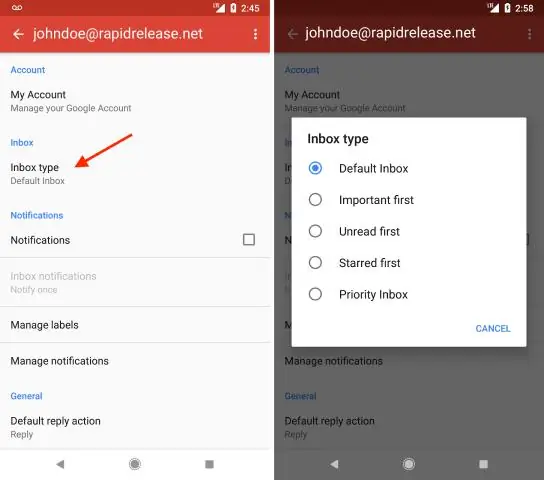
Vierastilan käyttöönotto Google Chromessa Avaa Google Chrome. Oikeassa yläkulmassa näkyy sen henkilön nimi, jonka Google-tiliin selain on linkitetty. Napsauta nimeä. Napsauta Vaihda henkilöä. Napsauta Selaa vieraana. Tämä avaa uuden ikkunan, jossa et voi käyttää selaimesi tietoja
Miten otan ehdotukset käyttöön Gmailissa?
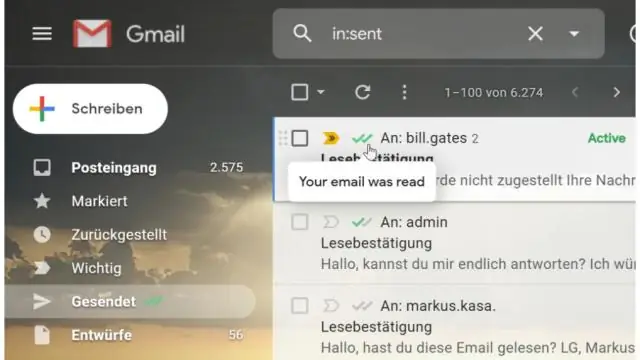
Älykkään kirjoittamisen ottaminen käyttöön tai poistaminen käytöstä Avaa Gmail tietokoneellasi. Napsauta oikeassa yläkulmassa Asetukset Asetukset. Vieritä Yleiset-kohdassa kohtaan SmartCompose. Valitse Kirjoitusehdotukset käytössä tai Kirjoitusehdotukset pois päältä
Miten luon ryhmäkontaktin Gmailissa?
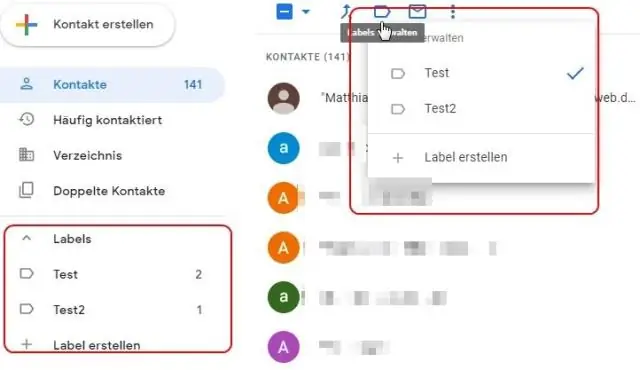
Yhteystietoryhmän luominen: Napsauta Gmail-sivun vasemmassa yläkulmassa olevaa Gmailia ja valitse sitten Yhteystiedot. Valitse yhteystiedot, jotka haluat lisätä ryhmään, napsauta Ryhmät-painiketta ja luo sitten uusi. Kirjoita ryhmän nimi. Napsauta OK
Miten näen kaikki tunnisteet Gmailissa?
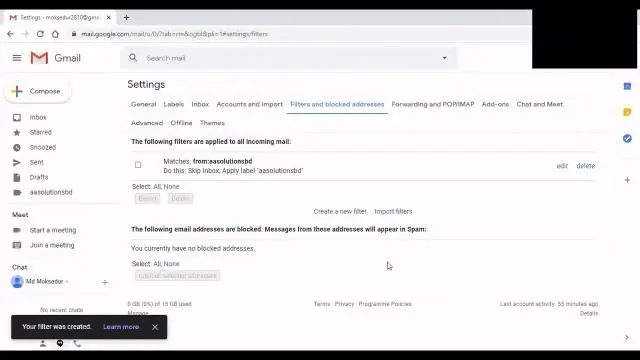
Valitse avattavasta valikosta Asetukset. Valitse Asetukset-näytössä Tarrat-välilehti näyttääksesi Tarra-asetukset. Valitse näytä tai piilota jokaiselle luettelon tunnisteelle. Asetukset-näyttö näyttää kaikki tarrat
