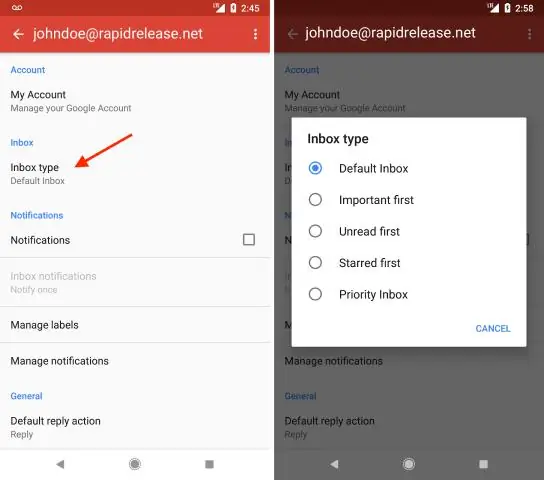
Sisällysluettelo:
2025 Kirjoittaja: Lynn Donovan | [email protected]. Viimeksi muokattu: 2025-01-22 17:23
Vierastilan käyttöönotto Google Chromessa
- Avaa Google Chrome.
- Oikeassa yläkulmassa näet sen henkilön nimen, jonka Google tili selain on linkitetty. Napsauta nimeä.
- Napsauta Vaihda henkilöä.
- Napsauta Selaa nimellä Vieras .
- Tämä avaa uuden ikkunan, jossa et voi käyttää selaimesi tietoja.
On myös hyvä tietää, kuinka käytän Google-vierastilaa?
Näin otat vierailijaselauksen käyttöön GoogleChromessa:
- Kirjoita "chrome://settings" Chromen hakukenttään.
- Valitse "Ihmiset"-osiosta "Ota vierailijakäyttö käyttöön".
- Napsauta selaimen yläosassa olevaa välilehteä, jossa on nimesi.
- Napsauta avautuvassa ikkunassa "Vaihda henkilöä".
- Napsauta "Selaa vieraana" käyttäjän valintaikkunassa.
Voidaan myös kysyä, kuinka saan vierailijaselauksen pois päältä? Vaihe 2 - Poista vierailijaselaus käytöstä
- Avaa Google Chrome ja kirjaudu sisään päätililläsi.
- Napsauta Muokkaa ja hallitse Google Chromea -valikkoa > Asetukset.
- Vieritä ihmiset-osioon ja poista Ota vierailijakäyttö käyttöön -valintaruudun valinta.
Kun tämä otetaan huomioon, kuinka voin avata Gmailin vierastilassa?
Chromessa
- Avaa Chrome tietokoneella.
- Klikkaa oikeassa yläkulmassa olevaa painiketta, jossa on nimi tai Henkilöt.
- Napsauta Avaa vierasikkuna.
- Siirry Google-palveluun, kuten www.google.com, ja kirjaudu sisään tiliisi.
- Kun olet lopettanut verkon käytön, klikkaa oikeasta yläkulmasta GuestExit Guest. Sinut kirjataan ulos.
Mikä on Guest Mode Chromessa?
Sisään Vierastila , et näe tai muuta muita Kromi profiilin tiedot. Kun poistut Vierastila , selaustoimintasi poistetaan tietokoneelta. Vierastila sopii ihanteellisesti: Anna muiden lainata tietokonettasi tai lainata jonkun muun tietokonetta.
Suositeltava:
Kuinka luot sähköpostiketjun Gmailissa?
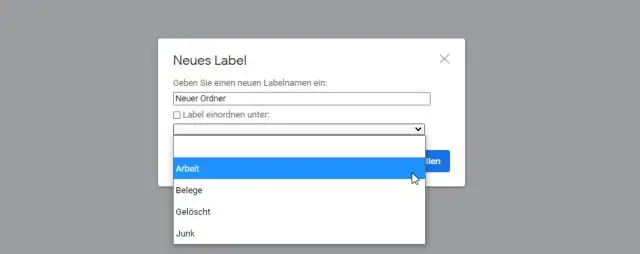
Kuinka ketjutetut keskustelut otetaan käyttöön (käyttöön) Gmailissa? Avaa Gmail. Napsauta rataskuvaketta oikeassa yläkulmassa ja valitse sitten Asetukset. Vieritä alas Keskustelunäkymä-osioon (pysy Yleiset-välilehdellä). Valitse Keskustelunäkymä päälle. Napsauta sivun alareunassa Tallenna muutokset
Kuinka käytän automaattivastaajaa Gmailissa?
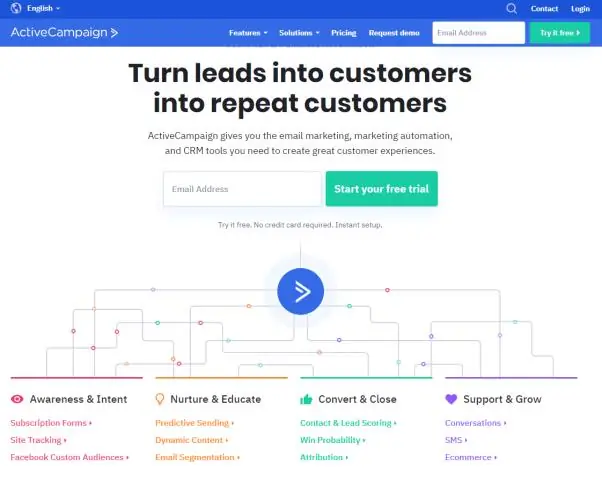
Lomavastauksen määrittäminen Avaa Gmail tietokoneellasi. Valitse oikeasta yläkulmasta Asetukset Asetukset. Vieritä alas Lomavastaaja-osioon. Valitse Lomavastaus päällä. Täytä ajanjakso, aihe ja viesti. Valitse viestisi alla oleva valintaruutu, jos haluat vain yhteystietojesi näkevän lomavastauksesi
Kuinka käytän Google-skriptejä Gmailissa?

Vaihe 1: Luo skripti. Luo uusi skripti siirtymällä osoitteeseen script.google.com/create. Korvaa komentosarjaeditorin sisältö seuraavalla koodilla: Vaihe 2: Ota Gmail-sovellusliittymä käyttöön. Ota GmailAPI-lisäpalvelu käyttöön komentosarjassasi. Vaihe 3: Suorita näyte. Napsauta Apps Script -editorissa Suorita > listLabels
Kuinka lähetät yksityisen sähköpostin Gmailissa?
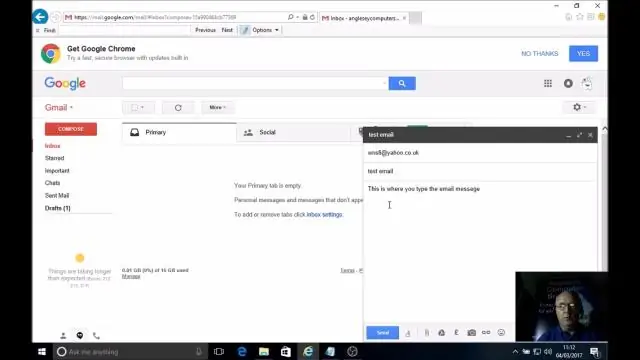
Viestien ja liitteiden lähettäminen luottamuksellisesti Siirry Gmailiin tietokoneellasi. Napsauta Kirjoita. Napsauta ikkunan oikeassa alakulmassa Ota luottamuksellinen tila käyttöön. Vinkki: Jos olet jo ottanut luottamuksellisen tilan käyttöön sähköpostissa, siirry sähköpostin alaosaan ja napsauta Muokkaa. Aseta viimeinen voimassaolopäivä ja salasana. Napsauta Tallenna
Kuinka määritän automaattisen sähköpostin Gmailissa?
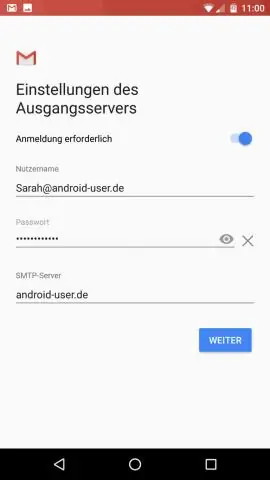
Lomavastauksen määrittäminen Avaa Gmail tietokoneellasi. Valitse oikeasta yläkulmasta Asetukset Asetukset. Vieritä alas Lomavastaaja-osioon. Valitse Lomavastaus päällä. Täytä ajanjakso, aihe ja viesti. Valitse viestisi alla oleva valintaruutu, jos haluat vain yhteystietojesi näkevän lomavastauksesi
