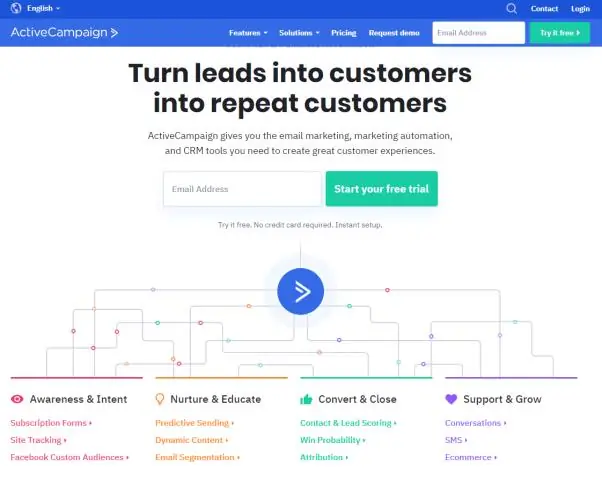
Sisällysluettelo:
2025 Kirjoittaja: Lynn Donovan | [email protected]. Viimeksi muokattu: 2025-01-22 17:23
Määritä lomavastaus
- Avaa tietokoneellasi Gmail .
- Valitse oikeasta yläkulmasta Asetukset Asetukset.
- Vieritä alas Lomavastaaja-osioon.
- Valitse Lomavastaus päällä.
- Täytä ajanjakso, aihe ja viesti.
- Valitse viestisi alla oleva valintaruutu, jos haluat vain yhteystietojesi näkevän lomavastauksesi.
Tiedä myös, onko Gmailissa automaattinen vastaus?
Gmail AutoResponder on parempi vaihtoehto CannedResponsesille
- Et voi sisällyttää tiedostoliitteitä automaattivastaussähköpostiisi.
- Valmiit vastaukset ovat saatavilla vain Gmail-sivustolla.
- Viesteihin ei voi vastata automaattisesti joukkona.
Voidaan myös kysyä, kuinka voin määrittää automaattisen vastauksen? 1. Aloita asennus.
- Napsauta Outlookissa Tiedosto, Tiedot ja valitse sitten Automaattiset vastaukset (Out of Office).
- Napsauta Lähetä automaattisia vastauksia ja valitse Vain lähetä tällä aikavälillä -valintaruutu.
- Määritä alkamis- ja päättymisaika, jolloin vastaus aktivoidaan ja deaktivoidaan käyttämällä Aloitusaika- ja Päättymisaika -kenttiä.
Kuinka voin ottaa valmiit vastaukset käyttöön Gmailissa?
Kun olet määrittänyt, sinun ei enää tarvitse vastata samaan kysymykseen tuhannen kerran
- Kirjaudu tarvittaessa Gmailiin.
- Napsauta oikealla olevaa rataskuvaketta ja valitse Asetukset.
- Valitse Labs.
- Etsi valmiit vastaukset -vaihtoehto ja ota se käyttöön.
- Napsauta Luo ja kirjoita viesti, jonka haluat tallentaa acanned-vastauksena.
Kuinka käytän älykästä vastausta Gmailissa?
Sinä pystyt näkemään Älykäs vastaus ehdotuksia saamasi sähköpostin perusteella. Aloitaksesi nopeasti Vastaa , napsauta lausetta.
Vastaa Smart Reply -ehdotuksilla
- Siirry tietokoneella Gmailiin.
- Klikkaa oikeasta yläkulmasta Asetukset.
- Napsauta Asetukset.
- Valitse Smart Reply -kohdan vieressä, ota Smart Reply käyttöön tai poista se käytöstä.
Suositeltava:
Kuinka käytän Guest Modea Gmailissa?
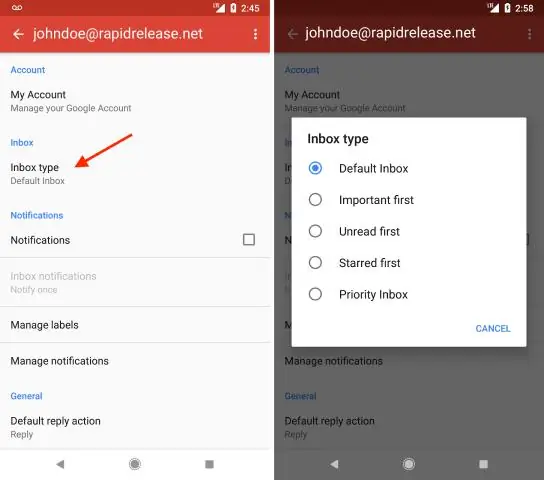
Vierastilan käyttöönotto Google Chromessa Avaa Google Chrome. Oikeassa yläkulmassa näkyy sen henkilön nimi, jonka Google-tiliin selain on linkitetty. Napsauta nimeä. Napsauta Vaihda henkilöä. Napsauta Selaa vieraana. Tämä avaa uuden ikkunan, jossa et voi käyttää selaimesi tietoja
Kuinka luot sähköpostiketjun Gmailissa?
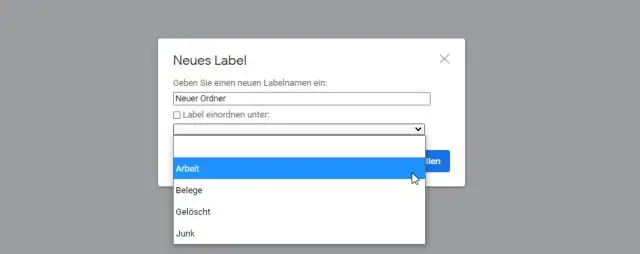
Kuinka ketjutetut keskustelut otetaan käyttöön (käyttöön) Gmailissa? Avaa Gmail. Napsauta rataskuvaketta oikeassa yläkulmassa ja valitse sitten Asetukset. Vieritä alas Keskustelunäkymä-osioon (pysy Yleiset-välilehdellä). Valitse Keskustelunäkymä päälle. Napsauta sivun alareunassa Tallenna muutokset
Kuinka käytän Google-skriptejä Gmailissa?

Vaihe 1: Luo skripti. Luo uusi skripti siirtymällä osoitteeseen script.google.com/create. Korvaa komentosarjaeditorin sisältö seuraavalla koodilla: Vaihe 2: Ota Gmail-sovellusliittymä käyttöön. Ota GmailAPI-lisäpalvelu käyttöön komentosarjassasi. Vaihe 3: Suorita näyte. Napsauta Apps Script -editorissa Suorita > listLabels
Kuinka lähetät yksityisen sähköpostin Gmailissa?
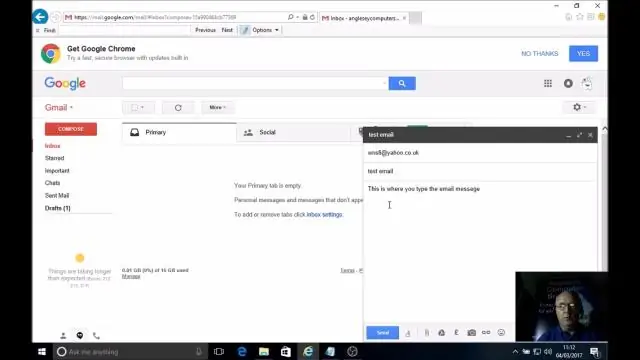
Viestien ja liitteiden lähettäminen luottamuksellisesti Siirry Gmailiin tietokoneellasi. Napsauta Kirjoita. Napsauta ikkunan oikeassa alakulmassa Ota luottamuksellinen tila käyttöön. Vinkki: Jos olet jo ottanut luottamuksellisen tilan käyttöön sähköpostissa, siirry sähköpostin alaosaan ja napsauta Muokkaa. Aseta viimeinen voimassaolopäivä ja salasana. Napsauta Tallenna
Kuinka määritän automaattisen sähköpostin Gmailissa?
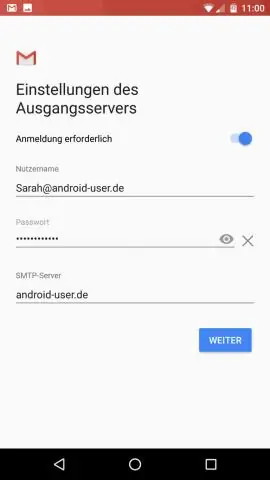
Lomavastauksen määrittäminen Avaa Gmail tietokoneellasi. Valitse oikeasta yläkulmasta Asetukset Asetukset. Vieritä alas Lomavastaaja-osioon. Valitse Lomavastaus päällä. Täytä ajanjakso, aihe ja viesti. Valitse viestisi alla oleva valintaruutu, jos haluat vain yhteystietojesi näkevän lomavastauksesi
