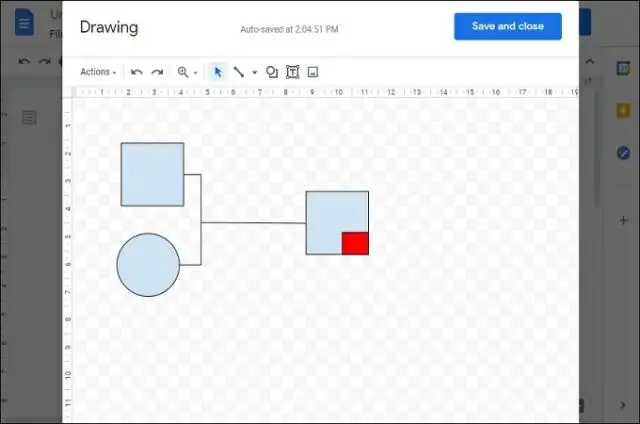
2025 Kirjoittaja: Lynn Donovan | [email protected]. Viimeksi muokattu: 2025-01-22 17:23
Lisää mukautettuja valikoita Google-dokumentteihin, -taulukoihin ja -lomakkeisiin
- Avaa projektin komentosarjaeditori. Valitse ensin, minkä tyyppiselle sovellukselle haluat kirjoittaa mukautetun valikosta varten.
- Kirjoita funktio lisätäksesi mukautetun valikot .
- Kirjoita mukautettuja funktioita valikot .
- Uuden mukautuksen käyttäminen valikosta kohteita.
- 4 ajatusta aiheesta "Lisää mukautettu Valikot to Google Docs , Arkkia & Lomakkeet”
Miten luot tähän liittyen avattavan luettelon Google-dokumentteihin?
Luo avattava luettelo
- Avaa laskentataulukko Google Sheetsissä.
- Valitse solu tai solut, joihin haluat luoda avattavan luettelon.
- Napsauta Tiedot.
- Valitse "Criteria"-kohdan vierestä vaihtoehto:
- Soluissa on alanuoli.
- Jos syötät soluun tietoja, jotka eivät vastaa luettelon kohdetta, näet varoituksen.
- Napsauta Tallenna.
Yllä olevan lisäksi, kuinka näytän työkalupalkin Google-dokumenteissa? Paina Ctrl + Vaihto + F palauttaa tai paina alaspäin osoittavaa nuolta toiminnon oikeassa yläkulmassa baari . Jos tämä ei korjaa ongelmaa tai jos et näe nuolia, paina Ctrl + Shift + F kahdesti. Jos tämäkään ei auta, yritä painaa Fn + Esc.
Missä Google Sheetsin valikko on vastaavasti?
The valikosta ikkunan yläosassa sisään Google Sheets sisältää pääsyn moniin työkaluihin ja asetuksiin, joita käytät mukauttaessasi laskentataulukoita . Tämän yläpuolella valikosta on tiedoston nimi sekä vaihtoehtoja merkitä tiedosto tähdellä tai siirtää se toiseen paikkaan Google Ajaa.
Kuinka luot valikon Wordissa?
Osa 1 Uuden valikon/nauhavälilehden luominen
- Käytä mukautusvaihtoehtoja. Napsauta Word 2013:ssa Tiedosto-välilehteä ja napsauta sitten vasemmalla olevasta sinisestä nauhasta alareunasta "Asetukset".
- Lisää uusi nauha/välilehti.
- Sijoita uusi valikko/välilehti luetteloon.
- Anna uudelle valikolle/välilehdelle merkityksellinen nimi.
Suositeltava:
Kuinka voin tarkastella kahta dokumenttia vierekkäin Google Docsissa?

Tarkastele ja vertaa asiakirjoja vierekkäin Avaa molemmat tiedostot, joita haluat vertailla. Napsauta Näytä-välilehden Ikkuna-ryhmässä Näytä vierekkäin. Huomautuksia: Jos haluat vierittää molempia asiakirjoja samanaikaisesti, napsauta Näytä-välilehden Ikkuna-ryhmästä Synkroninen vieritys
Kuinka teen esitemallin Google Docsissa?
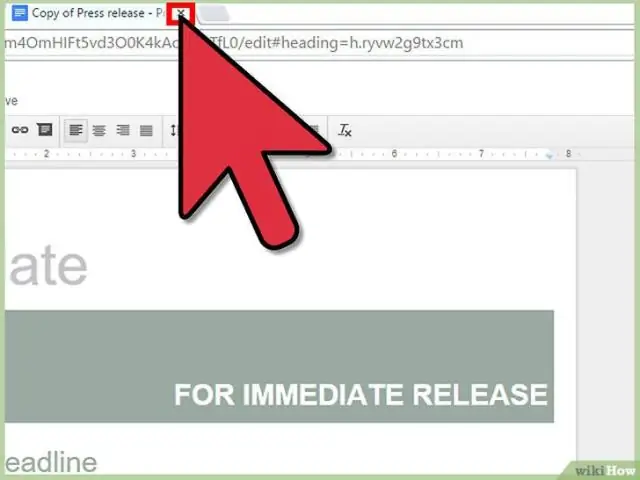
Mallien avaaminen: Kirjaudu ensin Google Drive -tilillesi ja käytä Docsia. Jos et ole kirjautunut sisään, anna sähköpostiosoitteesi ja salasanasi pyydettäessä. Napsauta vasemman sivuvalikon yläreunassa olevaa UUSI-painiketta, vieritä Google-dokumentteihin ja napsauta sen oikealla puolella olevaa '>'-painiketta. Valitse mallista. Flyersille:
Kuinka käytät espanjalaisia aksentteja Google Docsissa?

Kirjoita Optio+E ja sitten vokaali. Esimerkiksi, totypeá pidä painettuna Optio+E, kirjoita sitten pienet kirjaimet A.TotypeÁ, pidä Optio+E painettuna ja kirjoita sitten isot kirjaimet A.TypeOption+N, sitten joko pienet kirjaimet N varten ñ tai isot kirjaimet N:lle& Ntilde
Kuinka teet taulukkokaavion Google Docsissa?
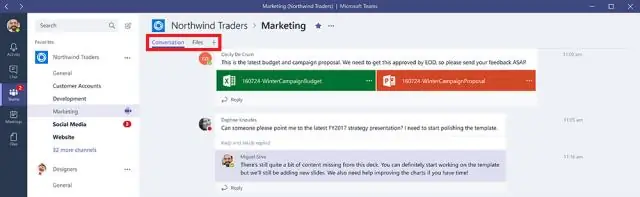
Napsauta ja pidä hiiren painiketta painettuna sen tietotaulukon vasemmassa yläkulmassa, jonka kaavion haluat piirtää. Vedä hiiri pöydän oikeaan alakulmaan ja vapauta hiiren painike. Napsauta sivun yläreunassa Lisää ja valitse avattavasta valikosta Kaavio. Kaavion muokkausikkuna tulee näkyviin laskentataulukkosi päälle
Kuinka teen Gantt-kaavion Google Docsissa?

Määritä Google-projektinhallintataulukko rakentamalla taulukko projektisi aikataulua varten. Lisää toinen taulukko alle. Napsauta uuden taulukon kulmassa ja valitse kaikki siinä olevat tiedot. Avaa valikko napsauttamalla Kaavion muokkaustyökalun Tiedot-välilehdessä Kaavion tyyppi -otsikon alla olevaa avattavaa nuolta
