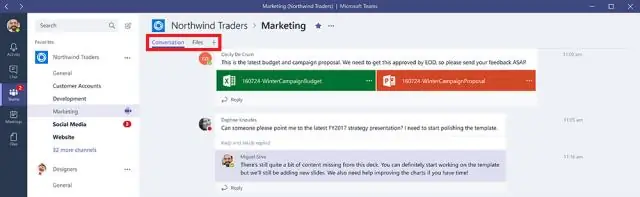
Sisällysluettelo:
2025 Kirjoittaja: Lynn Donovan | [email protected]. Viimeksi muokattu: 2025-01-22 17:24
Napsauta ja pidä hiiren painiketta painettuna päällä datan vasemmassa yläkulmassa olevaan soluun pöytä että haluat kaavio . Vedä hiiri oikeaan alakulmaan päällä the pöytä ja vapauta hiiren painike. Klikkaus " Lisää " sivun yläreunassa ja valitse " Kartoittaa " avattavasta valikosta Kartoittaa Muokkausikkuna tulee näkyviin laskentataulukkosi päälle.
Myöhemmin voidaan myös kysyä, kuinka teet taulukon Google Docsissa 2019?
Avaa asiakirja painikkeella pöytä jonka haluat lisätä Google Docs sarakkeet ja rivit. Jos olet lisäämällä se esitykseksi ja avaa sitten esitys -painikkeella pöytä haluat lisätä rivejä ja sarakkeita. Napsauta hiiren kakkospainikkeella mitä tahansa solua pöytä jos sillä ei ole väliä missä rivi tai sarake näkyy.
Miten yhdistät myös taulukot Google-dokumenteissa? Taulukoiden yhdistäminen:
- Valitse Tiedosto > Yhdistä.
- Valitse yhdistettävä taulukko Google Drive -luettelosta tai liitä taulukon URL-osoite.
- Valitse molemmille taulukoille sarake Vastaa sarakkeita -pudotusvalikosta.
- Tarkista uuden taulukon sarakkeet ja poista niiden valinnat, joita et halua sisällyttää.
- Napsauta Luo yhdistetty taulukko.
Vastaavasti, kuinka teet taulukkokaavion?
Kuinka muuntaa taulukko kaavioksi
- Korosta taulukko.
- Valitse nauhasta "Lisää" -välilehti.
- Napsauta "Objekti" Teksti-ryhmässä, joka on oikealla puolella.
- Napsauta "Objekti" avattavasta valikosta.
- Valitse "Objektityypit" -luettelosta "Microsoft Graph Chart". (Sinun on vieritettävä alaspäin.)
- Napsauta "OK".
Kuinka voin muuntaa taulukon tekstiksi Google Docsissa?
Asiakirjat ei tarjoa a taulukosta tekstiksi ominaisuus tällä hetkellä. Sisällön siirtäminen kohteesta a pöytä vedä osoitin vain sisällön läpi (ei merkin ylä-/alapuolella olevia rivejä). pöytä ), kopioi se painamalla Ctrl + C, siirry sitten haluamaasi kohtaan asiakirjassa ja liitä se sinne painamalla Ctrl + V.
Suositeltava:
Kuinka voin tarkastella kahta dokumenttia vierekkäin Google Docsissa?

Tarkastele ja vertaa asiakirjoja vierekkäin Avaa molemmat tiedostot, joita haluat vertailla. Napsauta Näytä-välilehden Ikkuna-ryhmässä Näytä vierekkäin. Huomautuksia: Jos haluat vierittää molempia asiakirjoja samanaikaisesti, napsauta Näytä-välilehden Ikkuna-ryhmästä Synkroninen vieritys
Kuinka teen esitemallin Google Docsissa?
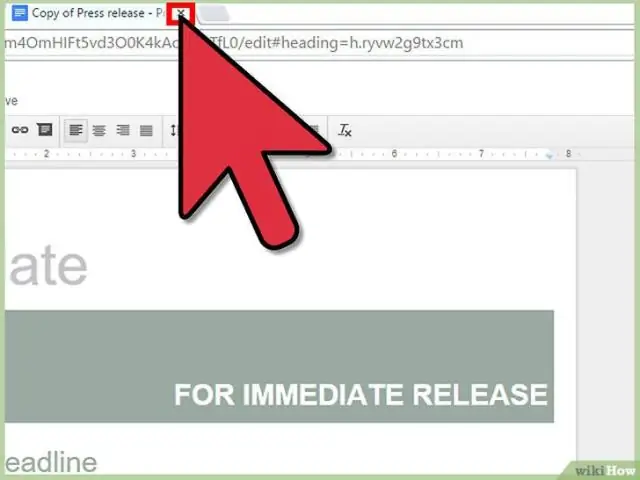
Mallien avaaminen: Kirjaudu ensin Google Drive -tilillesi ja käytä Docsia. Jos et ole kirjautunut sisään, anna sähköpostiosoitteesi ja salasanasi pyydettäessä. Napsauta vasemman sivuvalikon yläreunassa olevaa UUSI-painiketta, vieritä Google-dokumentteihin ja napsauta sen oikealla puolella olevaa '>'-painiketta. Valitse mallista. Flyersille:
Kuinka luot valikon Google Docsissa?
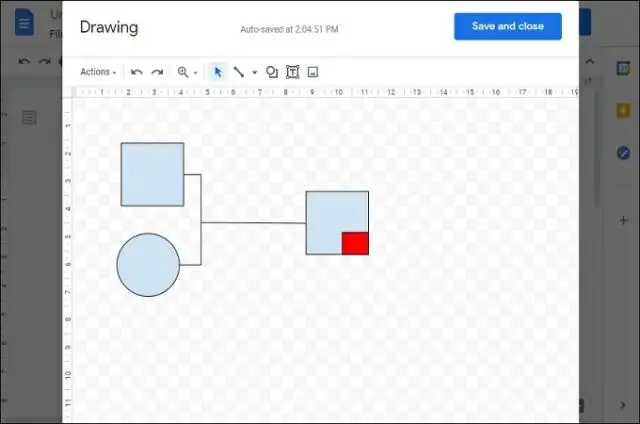
Lisää mukautettuja valikoita Google-dokumentteihin, -taulukoihin ja -lomakkeisiin Avaa projektin komentosarjaeditori. Valitse ensin, minkä tyyppiselle sovellukselle haluat kirjoittaa mukautetun valikon. Kirjoita funktio mukautettujen valikoiden lisäämiseksi. Kirjoita toimintoja mukautetuille valikoille. Uusien mukautettujen valikkokohteiden käyttäminen. 4 ajatusta aiheesta "Lisää mukautettuja valikoita Google-dokumentteihin, taulukoihin ja lomakkeisiin"
Kuinka käytät espanjalaisia aksentteja Google Docsissa?

Kirjoita Optio+E ja sitten vokaali. Esimerkiksi, totypeá pidä painettuna Optio+E, kirjoita sitten pienet kirjaimet A.TotypeÁ, pidä Optio+E painettuna ja kirjoita sitten isot kirjaimet A.TypeOption+N, sitten joko pienet kirjaimet N varten ñ tai isot kirjaimet N:lle& Ntilde
Kuinka teen Gantt-kaavion Google Docsissa?

Määritä Google-projektinhallintataulukko rakentamalla taulukko projektisi aikataulua varten. Lisää toinen taulukko alle. Napsauta uuden taulukon kulmassa ja valitse kaikki siinä olevat tiedot. Avaa valikko napsauttamalla Kaavion muokkaustyökalun Tiedot-välilehdessä Kaavion tyyppi -otsikon alla olevaa avattavaa nuolta
