
Sisällysluettelo:
2025 Kirjoittaja: Lynn Donovan | [email protected]. Viimeksi muokattu: 2025-01-22 17:23
Interceptorin käyttäminen Postmanin Chrome-sovelluksen kanssa
- Asenna Postman Chrome Web Storesta.
- Asenna Interceptor Chrome Web Storesta.
- Avata Postinkantaja , Klikkaa Torjuntahävittäjä -kuvaketta työkalupalkissa ja vaihda päälle.
Samalla tavalla voidaan kysyä, kuinka käytät postimies sieppaajaa?
Näin pääset alkuun:
- Asenna Postman Chrome Web Storesta, jos sinulla ei vielä ole sitä.
- Asenna Interceptor-laajennus.
- Avaa Postman ja napsauta työkalupalkin Interceptor-kuvaketta vaihtaaksesi kytkin päälle.
- Selaa sovellustasi tai verkkosivustoasi ja seuraa pyyntöjä niiden suoratoistaessa.
Myöhemmin kysymys kuuluu, kuinka synkronoin postimieheni? Asenna Postinkantaja sovellukseen ja kirjaudu sisään samalla sähköpostiosoitteella tai käyttäjänimellä kaikilla laitteillasi. Jos unohdat käyttäjätunnuksesi tai salasanasi, voit palauttaa käyttäjätunnuksesi ja nollata salasanasi napsauttamalla kirjautumiskehotteen lähellä olevia linkkejä. Kun olet kirjautunut sisään Postinkantaja sovellus, tietosi saa synkronoitu kaikilla laitteilla.
Näin ollen, miten voin esikatsella postimiespyyntöä?
Voit napsauttaa pääkuvaketta hiiren kakkospainikkeella Postinkantaja ikkuna > Tarkista elementti. Verkko-välilehdellä näet pyyntö kun napsautat Lähetä-painiketta. Klikkaamalla pyyntö Verkko-välilehdessä näkyy vastauksen hyötykuorma.
Voiko postimies ottaa vastaan pyyntöjä?
Postinkantaja on sisäänrakennettu välityspalvelin Postinkantaja sovellus, joka kaappaa HTTP:n pyyntö . The Postinkantaja sovellus kuuntelee mitä tahansa puhelut asiakassovelluksen tai laitteen tekemä. The Postinkantaja välityspalvelin kaappaa pyyntö ja välittää eteenpäin pyyntö eteenpäin palvelimelle.
Suositeltava:
Kuinka otan käyttöön mikrofonin käytön?

Sivuston kameran ja mikrofonin käyttöoikeuksien muuttaminen Avaa Chrome. Valitse oikeasta yläkulmasta Lisää asetuksia. Valitse alareunasta Lisäasetukset. Napsauta Tietosuoja ja turvallisuus -kohdassa Sivustoasetukset. Napsauta Kamera tai Mikrofoni. Ota Kysy ennen käyttöä käyttöön tai poista se käytöstä
Kuinka otan UiPath-laajennuksen käyttöön?

Ota se käyttöön seuraavasti: Napsauta sivunavigointipalkkia > Asetukset. Asetukset-sivu tulee näkyviin. Siirry Laajennukset-välilehdellä UiPath-laajennukseen. Valitse UiPath-laajennuksen alla Salli tiedostojen URL-osoitteiden käyttö -valintaruutu
Kuinka otan vyöhykkeiden välisen kuormituksen tasauksen käyttöön?
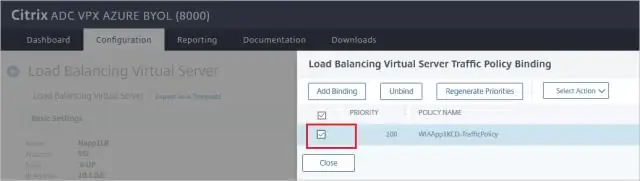
Ota vyöhykkeiden välinen kuormituksen tasaus käyttöön Valitse navigointiruudun KUORMITUSTAPAUS-kohdassa Kuormituksen tasaajat. Valitse kuormantasauslaite. Valitse Kuvaus-välilehdestä Muuta vyöhykkeiden välisen kuormituksen tasapainotusasetusta. Valitse Configure Cross-Zone Load Balancing -sivulla Ota käyttöön. Valitse Tallenna
Kuinka otan NodeMCU:n käyttöön?

Näin ohjelmoit NodeMCU Arduino IDE:n avulla. Vaihe 1: Liitä NodeMCU tietokoneeseesi. Tarvitset USB micro B -kaapelin kortin liittämiseen. Vaihe 2: Avaa Arduino IDE. Sinulla on oltava vähintään Arduino IDE -versio 1.6. Vaihe 3: Aseta LED-valo vilkkumaan käyttämällä NodeMCU:ta
Kuinka otan MariaDB:n käyttöön?

MariaDB:n määrittäminen VPS:ään Vaihe 1: Kirjaudu VPS:ään. Ensin sinun on kirjauduttava sisään VPS:ään. Vaihe 2: Asenna MariaDB. Voit asentaa MariaDB:n käyttämällä CentOS:n paketinhallintaa, yum. Vaihe 3: Suojaa tietokantasi. Vaihe 4: Salli pääsy MariaDB:hen palomuurin kautta. Vaihe 5: Testaa MariaDB
