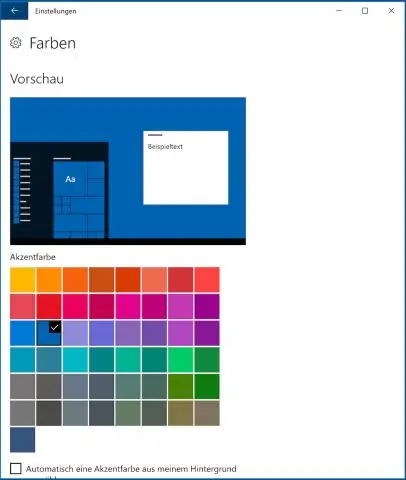
2025 Kirjoittaja: Lynn Donovan | [email protected]. Viimeksi muokattu: 2025-01-22 17:23
Värisyvyyden ja resoluution muuttaminen Windows 7:ssä ja Windows Vistassa:
- Valitse Käynnistä > Ohjauspaneeli.
- Valitse Ulkoasu ja mukauttaminen -osiossa AdjustScreen Resolution.
- Muuttaa the väri - syvyys käyttämällä värit valikosta.
- Muuttaa tarkkuus käyttämällä Resolution-liukusäädintä.
- Ota muutokset käyttöön napsauttamalla OK.
Kuinka sitten muutan väriasetuksia Windows 10:ssä?
Muuta väriasetuksia Windows 10:ssä: ohjeet
- Jos haluat muuttaa laitteesi värejä, avaa "Asetukset"-ikkuna ja napsauta "Personalization" -painiketta näytön keskellä.
- Napsauta "Värit" -luokkaa tämän ikkunan vasemmassa reunassa nähdäksesi Windows 10:n korostusväriasetukset oikealla puolella.
Tiedätkö myös, kuinka vaihdan työpöydän väriä? Muuta työpöydän taustaa ja värejä
- -painiketta ja valitse sitten Asetukset > Mukauttaminen valitaksesi kuva, joka koristaa työpöydän taustaa, ja muuttaaksesi Aloitus-, tehtäväpalkin ja muiden kohteiden korostusväriä.
- Värit-kohdassa voit antaa Windowsin saada korostusvärin taustastasi tai valita oman väriseikkailusi.
Kuinka voin palauttaa väriasetukset Windows 10:ssä tällä tavalla?
Väriprofiilin asetusten palauttaminen Windows 10:ssä
- Avaa Käynnistä.
- Etsi värinhallinta ja napsauta ylintä tulosta avataksesi kokemuksen.
- Napsauta Laitteet-välilehteä.
- Napsauta Profiili-painiketta.
- Käytä avattavaa "Laite"-valikkoa ja valitse näyttö, jonka haluat nollata.
Kuinka nollaan Windowsin värikalibroinnin?
Palauta näytön värin oletusasetukset
- Kirjoita Aloita haku -kenttään värinhallinta ja avaa se, kun se tulee luetteloon.
- Vaihda värinhallintanäytössä Lisäasetukset-välilehteen.
- Muista asettaa kaikki oletusarvoiksi.
- Voit myös nollata sen kaikille napsauttamalla Muuta järjestelmän oletusasetuksia.
- Kokeile lopuksi myös näytön kalibrointia.
Suositeltava:
Kuinka voin tarkastella Windowsin suojaustapahtumalokeja?
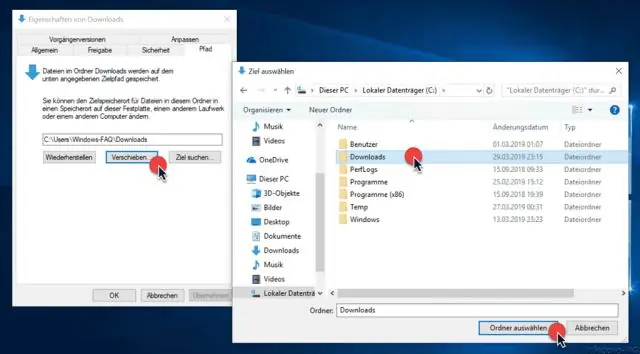
Suojauslokin tarkasteleminen Avaa Event Viewer. Laajenna konsolipuussa Windowsin lokit ja valitse sitten Suojaus. Tulosruudussa luetellaan yksittäiset tietoturvatapahtumat. Jos haluat nähdä lisätietoja tietystä tapahtumasta, napsauta tapahtumaa tulosruudussa
Kuinka voit muuttaa Windowsin ulkonäköä?
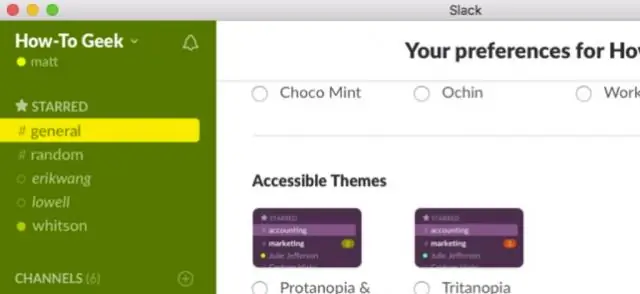
Napsauta hiiren kakkospainikkeella mitä tahansa työpöydän kohtaa ja napsauta Mukauta ponnahdusvalikosta. Kun Mukauttaminen-ikkuna tulee näkyviin, kuten kuvassa 4.2 näkyy, napsauta uutta tyyliä, jota haluat käyttää. Kuva 4.2 Käytä Mukauttaminen-ikkunaa muuttaaksesi Windowsin teemaa, työpöydän taustaa, ikkunoiden värejä, ääniä ja näytönsäästäjää
Kuinka käynnistän Windowsin testitilassa?
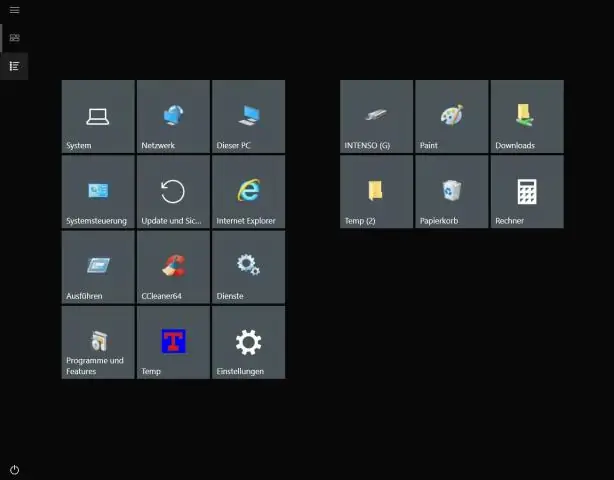
Yhteensopivuus: on joitain sovelluksia, kuten
Kuinka muokkaan tunnisteita Windowsin Resurssienhallinnassa?

Mediatunnisteiden muokkaaminen Windows 10:ssä File Explorerin avulla Avaa tämä tietokone Resurssienhallinnassa. Ota Tiedot-ruutu käyttöön. Valitse tiedosto, jonka tunnisteita haluat muokata. Tiedot-ruudussa näkyvät valitun tiedoston tunnisteet. Napsauta tunnistetta muokataksesi sitä. Vahvista muutokset painamalla Enter-näppäintä
Kuinka voin tarkastella Windowsin kaatumisraportteja?
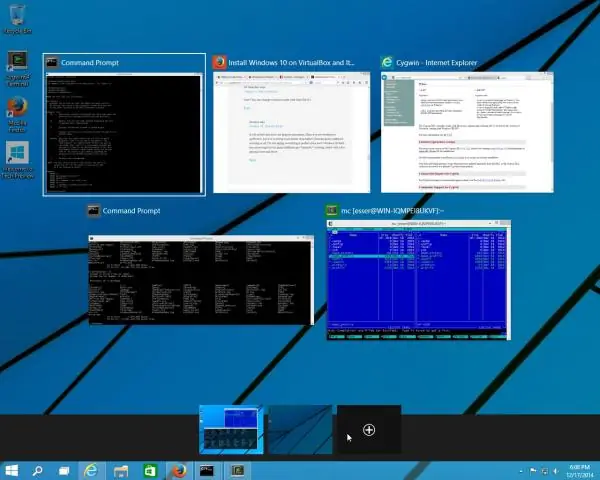
Miten löydän tapahtumalokit, kun ohjelma kaatuu? Napsauta Windowsin Käynnistä-painiketta > Kirjoita tapahtuma Hakuohjelmat ja tiedostot -kenttään. Valitse Tapahtumien katselu. Siirry kohtaan Windows Lokit > Sovellus ja etsi sitten viimeisin tapahtuma, jossa Taso-sarakkeessa on "Virhe" ja Source-sarakkeessa "Sovellusvirhe". Kopioi teksti Yleiset-välilehdeltä
