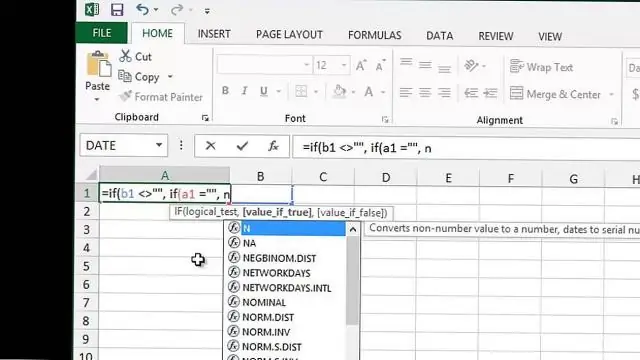
Sisällysluettelo:
2025 Kirjoittaja: Lynn Donovan | [email protected]. Viimeksi muokattu: 2025-06-01 05:08
- Napsauta hiiren kakkospainikkeella suorakulmion reunaa.
- Valitse Muokkaa pisteitä.
- Napsauta hiiren kakkospainikkeella puolella haluat poistaa .
- Valitse Poistaa Segmentti.
Tiedä myös, voitko poistaa osan muodosta PowerPointissa?
Sinä paikka muodot --tai "esineitä" - piirustukseesi ja sitten sinä muokata muodot , tai sinä pystyt poista ne kokonaan, mutta sinä pystyt Älä "hankaa niitä pois" kuten pyyhekumilla.
Voidaan myös kysyä, kuinka voin muokata muotoa Wordissa? Klikkaa muoto että haluat muuttaa . Piirtotyökalut-kohdan Muotoile-välilehden Lisää Muodot ryhmä, napsauta Muokata Teksti. Jos et näe Piirtotyökalut- tai Muoto-välilehtiä, varmista, että valitsit a muoto . Vastaanottaja muuttaa useita muodot , pidä SHIFT-näppäintä painettuna, kun napsautat muodot että haluat muuttaa.
Tällä tavalla, missä on pyyhekumivaihtoehto MS Wordissa?
Microsoft Word - Pikavinkki - Muotoile pyyhekumi
- Valitse teksti tai grafiikka, jonka muotoilun haluat poistaa.
- Jos et ole jo valittuna, napsauta nauhasi "Etusivu"-välilehteä.
- "Fontti"-osiossa on "Clear Formatting" -kuvake. Se on kirjain "A", jonka edessä on pyyhekumi. Napsauta sitä poistaaksesi muodon.
Onko Microsoft Wordissa pyyhekumityökalu?
Valitse teksti tai grafiikka on muotoilu, jonka haluat poistaa. Jos et ole jo valittuna, napsauta nauhasi "Etusivu"-välilehteä. "Fontti"-osiossa on "Tyhjennä muotoilu" -kuvake.
Suositeltava:
Kuinka voin muuntaa tekstin taulukoksi Wordissa?
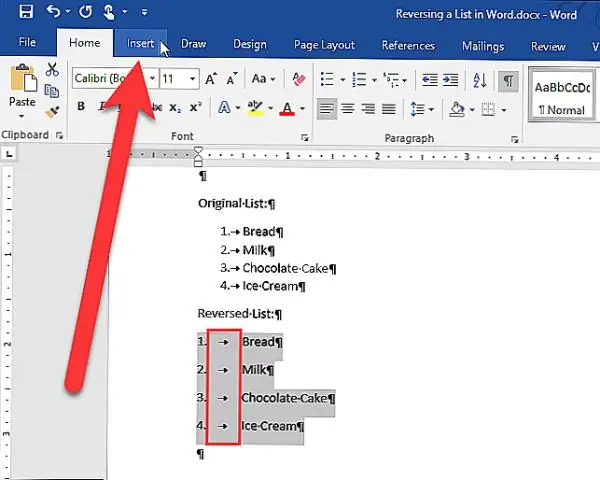
Tekstin muuntaminen taulukoksi Wordissa Avaa dokumentti, jota haluat käsitellä, tai luo uusi asiakirja. Valitse kaikki asiakirjan teksti ja valitse sitten Lisää → Taulukko → Muunna teksti taulukoksi. Voit valita asiakirjan kaiken tekstin painamalla Ctrl+A. Napsauta OK. Teksti muunnetaan viiden sarakkeen taulukoksi. Tallenna muutokset asiakirjaan
Kuinka voin tehdä valittavia asetuksia Wordissa?

Valitse sisällönhallinta ja valitse sitten Ominaisuudet. Voit luoda luettelon valinnoista valitsemalla Lisää avattavan luettelon ominaisuudet -kohdasta. Kirjoita näyttönimeen valinta, kuten Kyllä, Ei tai Ehkä. Toista tämä vaihe, kunnes kaikki vaihtoehdot ovat avattavassa luettelossa
Kuinka voin tehdä kaksipuolisia kutsuja Wordissa?
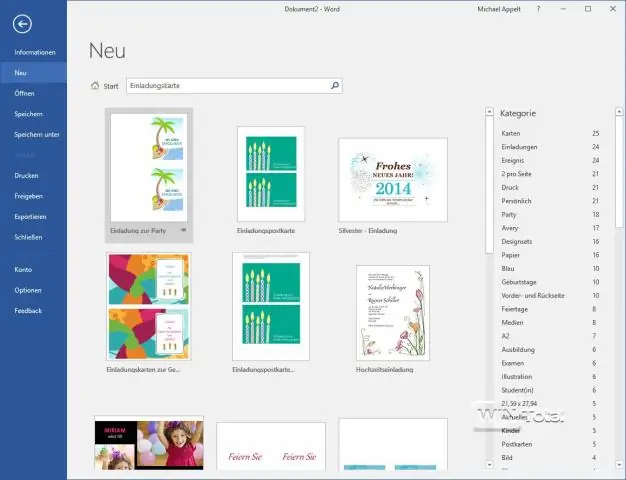
Napsauta "Tiedosto" ja valitse sitten "Uusi" avataksesi Saatavilla olevat mallit -valikon. Valitse kutsumalli, jota haluat käyttää, ja napsauta sitten Luo-painiketta. Lisää mukautettu teksti malliin ja tee tarvittavat muutokset suunnitteluun. Varmista, että valmiissa kutsussasi on kaksi sivua: sisä- ja ulkosivu
Kuinka luon nopean osan Outlookissa?

Pikaosan luominen Microsoft Outlookissa Valitse teksti, jonka haluat tallentaa pikaosana. Valitse Viestinauhasta Lisää ja valitse sitten Teksti-ryhmästä Pikaosat. Valitse Tallenna valinta pikaosagalleriaan. Nimeä Luo uusi rakennuspalikka -valintaikkunassa pikaosa, lisää lyhyt kuvaus ja napsauta OK
Kuinka leikkaat osan Revitissä?

Lisää leikkausviiva ja rajausalue määrittääksesi uuden leikkausnäkymän. Avaa suunnitelma-, osa-, korkeus- tai yksityiskohtanäkymä. Napsauta Näytä-välilehteä Luo paneeli (osio). (Valinnainen) Valitse tyyppivalitsimessa näkymätyyppi luettelosta tai napsauta Muokkaa tyyppiä muokataksesi olemassa olevaa näkymätyyppiä tai luodaksesi uuden näkymätyypin
