
Sisällysluettelo:
2025 Kirjoittaja: Lynn Donovan | [email protected]. Viimeksi muokattu: 2025-01-22 17:23
Valitse sisällönhallinta ja sitten valitse Ominaisuudet. Luoda lista valinnoista, valitse Lisää pudotusvalikosta Ominaisuudet. A tyypin valinta näyttönimessä, kuten Kyllä, Ei tai Ehkä. Toista tämä vaihe, kunnes kaikki vaihtoehdot ovat avattavassa luettelossa.
Tiedä myös, kuinka voin muuttaa Word-asiakirjan täytettäväksi lomakkeeksi?
Täytettävien lomakkeiden luominen Microsoft Wordilla
- Ota Kehittäjä-välilehti käyttöön. Avaa Microsoft Word ja siirry Tiedosto-välilehteen > Asetukset > Mukauta valintanauhaa > valitse oikeanpuoleisesta sarakkeesta Kehittäjä-välilehti > Napsauta OK.
- Aseta ohjausobjekti. Napsauta säädintä ja se tulee näkyviin missä tahansa kohdistimesi sijaitsi.
- Muokkaa täytetekstiä.
- Mukauta sisällön säätimiä.
Tiedä myös, kuinka luot Wordissa avattavan luettelon, jossa on useita valintoja? Aseta kohdistin lomakkeeseen, johon haluat moni - valintaluettelo ja siirry sitten Ohjauspaneeliin (Näytä > Suunnittelutehtävät > Ohjaimet). Napsauta Toistuva ja valinnainen -osiossa Useita - Valintaluetteloruutu . Määritä moni - valitse luetteloruutu kuten standardi Luetteloruutu.
Miten voin luoda useita avattavia luetteloita Word 2010:ssä?
Ensimmäinen vaihe on luoda käyttäjälomake ja lisätä pari lomakekenttää seuraavasti:
- Avaa Wordissa tyhjä asiakirja ja napsauta Kehittäjä-välilehteä.
- Napsauta Ohjaimet-ryhmässä avattavaa Vanha lomake -valikkoa ja valitse avattava lomakekenttä.
- Toista vaihe 2 lisätäksesi toisen avattavan kentän.
Kuinka muutan valintaa Wordissa?
Klikkaus " Valitse kohde " pudotusluettelon ominaisuudet -osiosta ja sitten "Muokkaa", jos haluat muuttaa oletusnäyttönimi. Tämän näyttönimen tulee sisältää ohjeita, kuten " Valita työtehtävä " eikä tarjoa todellista valintaa.
Suositeltava:
Kuinka voin muuntaa tekstin taulukoksi Wordissa?
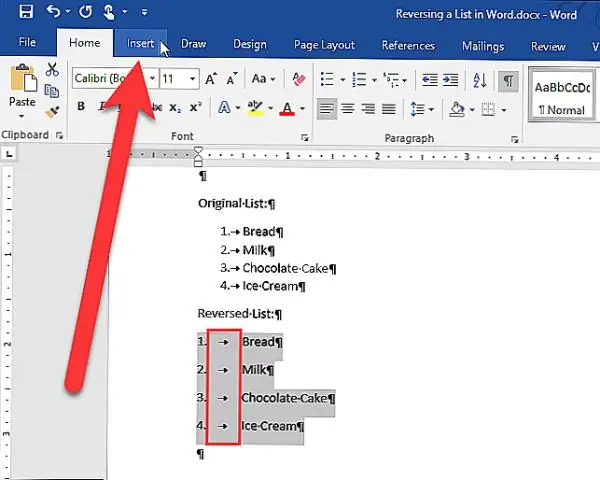
Tekstin muuntaminen taulukoksi Wordissa Avaa dokumentti, jota haluat käsitellä, tai luo uusi asiakirja. Valitse kaikki asiakirjan teksti ja valitse sitten Lisää → Taulukko → Muunna teksti taulukoksi. Voit valita asiakirjan kaiken tekstin painamalla Ctrl+A. Napsauta OK. Teksti muunnetaan viiden sarakkeen taulukoksi. Tallenna muutokset asiakirjaan
Kuinka voin poistaa osan muodosta Wordissa?
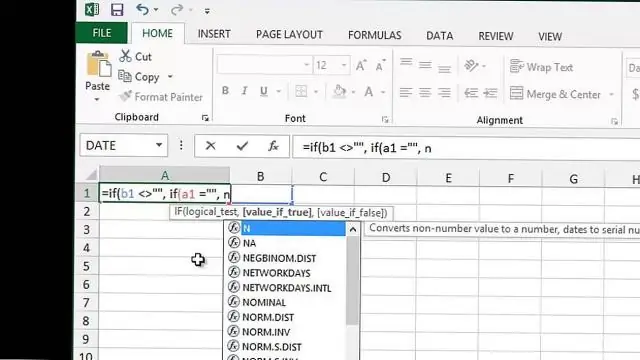
Napsauta hiiren kakkospainikkeella suorakulmion reunaa. Valitse Muokkaa pisteitä. Napsauta hiiren kakkospainikkeella sivua, jonka haluat poistaa. Valitse Poista segmentti
Kuinka voin muuttaa tietokoneeni asetuksia sallimaan lataukset?

Muuta latauspaikkoja Avaa Chrome tietokoneellasi. Valitse oikeasta yläkulmasta Lisää asetuksia. Valitse alareunasta Lisäasetukset. Säädä latausasetuksiasi Lataukset-osiossa: Jos haluat muuttaa oletuslataussijaintia, napsauta Muuta ja valitse, minne haluat tiedostosi tallennettavan
Kuinka voin tehdä kaksipuolisia kutsuja Wordissa?
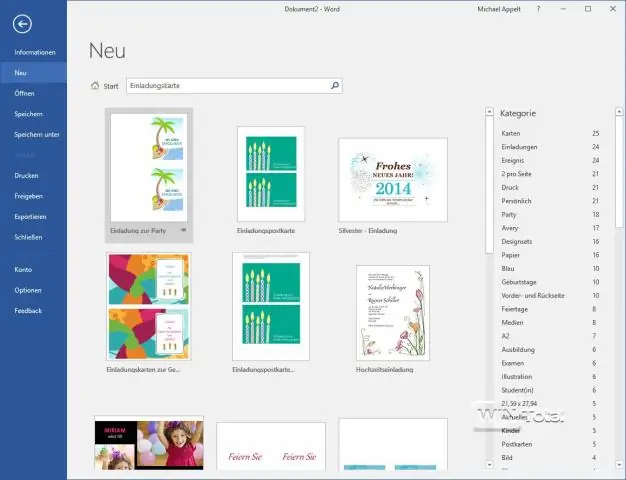
Napsauta "Tiedosto" ja valitse sitten "Uusi" avataksesi Saatavilla olevat mallit -valikon. Valitse kutsumalli, jota haluat käyttää, ja napsauta sitten Luo-painiketta. Lisää mukautettu teksti malliin ja tee tarvittavat muutokset suunnitteluun. Varmista, että valmiissa kutsussasi on kaksi sivua: sisä- ja ulkosivu
Kuinka voin tehdä kolmitaittuvan julisteen Wordissa?
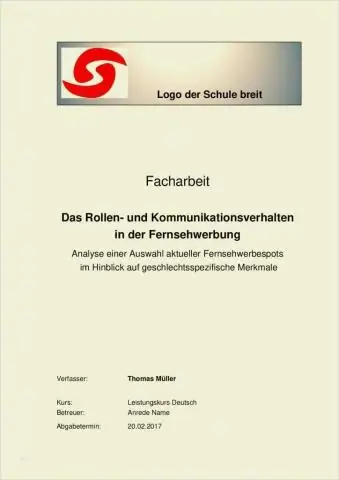
Napsauta "Lisää paperikokoja" avataksesi Sivun asetukset -ikkunan. Napsauta "Paperi"-välilehteä ja vieritä sitten "Paperikoko"-valikkoa kohtaan Mukautettu. Kirjoita haluamasi julistekoko Leveys- ja Korkeus-ruutuihin ja napsauta sitten "OK". Huomaa, että Word säätää esitteen asettelua ja kaikkea siinä olevaa kahta sivua
