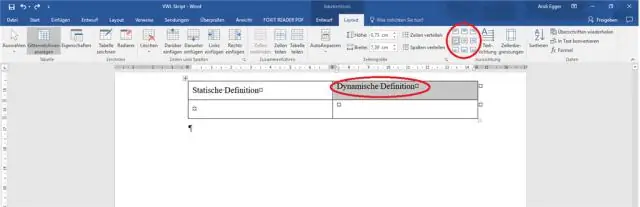
Sisällysluettelo:
2025 Kirjoittaja: Lynn Donovan | [email protected]. Viimeksi muokattu: 2025-01-22 17:23
Valitse solut, sarakkeet tai rivit, joilla teksti jonka haluat kohdistaa (tai valitse koko pöytä ). Mene ( Pöytä Työkalut) Asettelu-välilehti. Napsauta an Kohdistaa -painiketta (sinun on ehkä napsautettava Tasaus painiketta ensin näytön koosta riippuen).
Miten keskitän tekstin vaakasuunnassa tässä suhteessa Wordissa?
Keskitä teksti pystysuunnassa ylä- ja alamarginaalien väliin
- Valitse teksti, jonka haluat keskittää.
- Napsauta Asettelu- tai Sivun asettelu -välilehden Sivun asetukset -ryhmässä Dialog BoxLauncher -valintaikkunaa ja napsauta sitten Asettelu-välilehteä.
- Napsauta Pystytasaus -ruudussa Keskitä.
miten kohdistat tekstin Wordissa? Muuta tekstin tasausta
- Aseta lisäyskohta mihin tahansa kohtaan kappaleessa, asiakirjassa tai taulukossa, jonka haluat tasata.
- Tee jokin seuraavista: Tasaa teksti vasemmalle painamalla Ctrl+L. Tasaa teksti oikealle painamalla Ctrl+R. Keskitä teksti painamalla Ctrl+E.
Kuinka sitten keskitän tekstiä pystysuoraan taulukkoon Wordissa?
Tasaa teksti pystysuoraan taulukossa Wordissa
- Valitse asiakirjasta sopiva taulukko.
- Valitse Taulukko-valikosta Taulukon ominaisuudet.
- Napsauta Taulukko-välilehteä.
- Valitse Pystysuuntainen kohdistus -kohdassa Ylä, Keski tai Alas.
- Napsauta OK.
Kuinka kohdistan tekstin pysty- ja vaakasuunnassa Wordissa?
Valitse Sivun asetukset -ryhmästä Sivun asetukset -valintaikkunan oikeasta alakulmasta. Valitse Sivun asetukset -valintaikkunassa Asettelu-välilehti. Valitse Sivu-osiossa Pystysuuntainen kohdistus pudotusvalikon nuoli ja valitse linjaus . Valitse Esikatselu-osiossa Käytä-pudotusvalikon nuoli ja valitse Valittu teksti.
Suositeltava:
Voitko sumentaa tekstiä Wordissa?
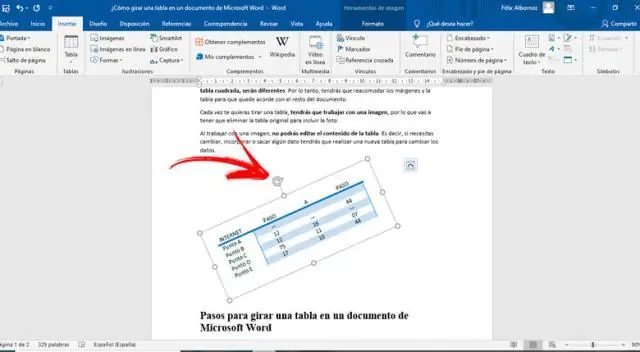
Valitse teksti, jonka haluat sumentaa napsauttamalla hiirtä ja vetämällä tekstin yli. Valitse koko lause painamalla Ctrl-näppäintä ja napsauttamalla mitä tahansa kohtaa lauseessa. Napsauta Word-nauhan Koti-välilehden Font-ryhmässä olevaa Tekstitehosteet-pudotusvalikon nuolta. Osoita "Glow"
Kuinka keskität kuvan vaakasuunnassa Word 2016:ssa?
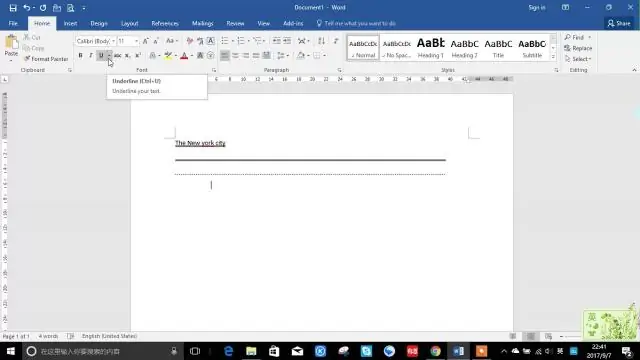
Keskitä kuva tai objekti WordDocument-sivun keskelle Valitse, mitä haluat keskittää, ja laajenna PageLayout-välilehdellä Sivun asetukset -osio. Asettelu-välilehden Sivu-osiossa on avattava Pystysuuntaus-valikko. Valitse avattavasta valikosta Center
Kuinka käännät tekstiä teltassa Wordissa?
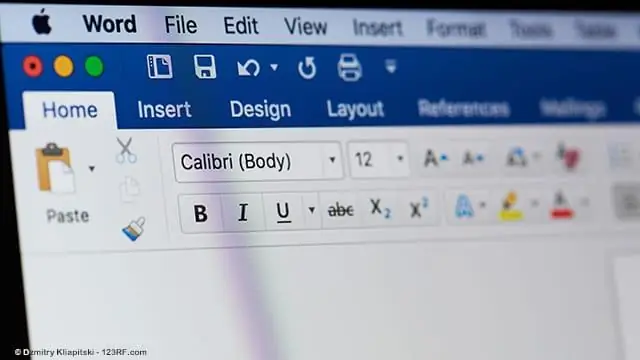
Käännä se seuraavasti: Napsauta tekstiruutua hiiren kakkospainikkeella ja valitse Muotoile muoto. Valitse vasemmasta ruudusta 3D-kierto. Muuta X-asetukseksi 180. Napsauta OK, ja Word kääntää tekstin tekstiruudussa ja tuottaa peilikuvan. Voit luoda ylösalaisin olevan peilikuvan muuttamalla Y-asetukseksi 180
Kuinka keskitän tekstiä pystysuunnassa ja jaan vaakasuunnassa?
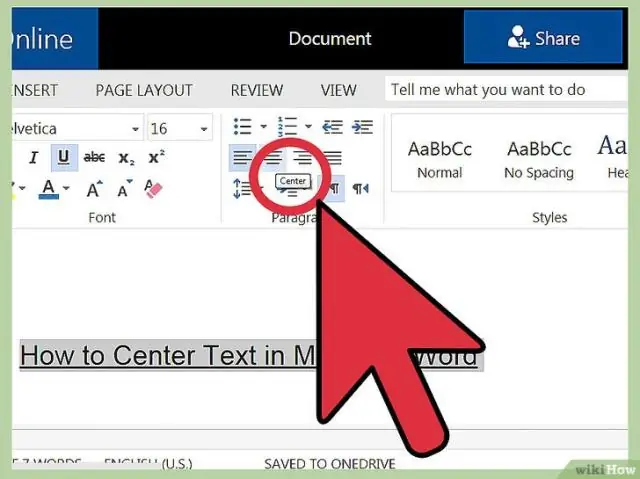
Pystytasausta varten aseta yläelementin leveydeksi/korkeudeksi 100 % ja lisää näyttö:taulukko. Vaihda sitten alielementin näyttö taulukkosoluksi ja lisää pystysuuntainen tasaus: keskellä. Vaakasuuntaista keskittämistä varten voit joko lisätä tekstin tasaus: center keskittääksesi tekstin ja muut rivin alatason elementit
Kuinka muokkaat tekstiä Wordissa?
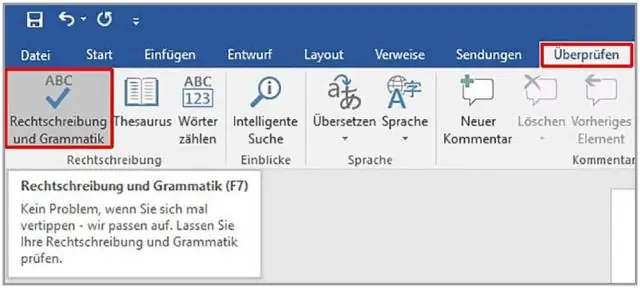
Napsauta mitä tahansa Word-tekstiruudun kohtaa siirtyäksesi tilaan. Se avaa ja keskittyy uuteen Formattabiin. Napsauta ja vedä hiirtä tekstiosan yli muokataksesi sitä. Vaihtoehtoisesti paina 'Ctrl-A' valitaksesi koko tekstiruudun tekstin
