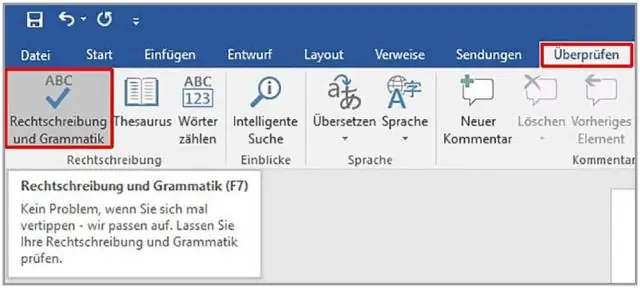
Sisällysluettelo:
2025 Kirjoittaja: Lynn Donovan | [email protected]. Viimeksi muokattu: 2025-01-22 17:24
Napsauta mitä tahansa kohtaa Sana teksti ruutuun editointi -tilassa. Tämä avaa ja keskittyy uuteen Formattabiin. Napsauta ja vedä hiirtä osan yli teksti to muokata se. Vaihtoehtoisesti paina "Ctrl-A" valitaksesi kaikki teksti in teksti laatikko.
Kuinka muokkaan tekstiä tällä tavalla?
Tekstin muokkaaminen Edit Object Tool -työkalulla
- Valitse Muokkaa > Muokkaa > Muokkaa objektia.
- Napsauta tekstiä, jota haluat muokata.
- Valitse Muokkaa > Valitse kaikki valitaksesi koko tekstin rajatussa laatikossa tai vedä kohdistinta valitaksesi merkit, välilyönnit, sanat tai jopa useita rivejä laatikosta.
- Tee jokin seuraavista muokataksesi tekstiä:
Miten muokkaan tekstiruudun tekstiä? Muokata the teksti sisällä a tekstilaatikko . Olet avannut asiakirjan ja näet teksti sisällä a laatikko että haluat muokata . Tai haluat muuttaa tekstiä väriä tai fonttikokoa, koska teksti ei sovi joukkoon laatikko . Muuttaaksesi vain teksti , napsauta mitä tahansa kohtaa laatikko ja kirjoita, kopioi ja liitä, leikkaa, orvedä ja pudota.
Tiedätkö myös, kuinka voin ottaa muokkauksen käyttöön Wordissa?
Ota muokkaus käyttöön asiakirjassasi
- Siirry kohtaan Tiedosto > Tiedot.
- Valitse Suojaa asiakirja.
- Valitse Ota muokkaus käyttöön.
Kuinka lisään tekstiä Wordiin?
Lisää asiakirja Wordiin
- Napsauta kohtaa, johon haluat lisätä olemassa olevan asiakirjan sisällön.
- Napsauta Lisää-välilehden Teksti-ryhmässä Objekti-kohdan vieressä olevaa nuolta ja valitse sitten Teksti tiedostosta.
- Etsi haluamasi tiedosto Lisää tiedosto -valintaikkunassa ja kaksoisnapsauta sitä.
Suositeltava:
Voitko sumentaa tekstiä Wordissa?
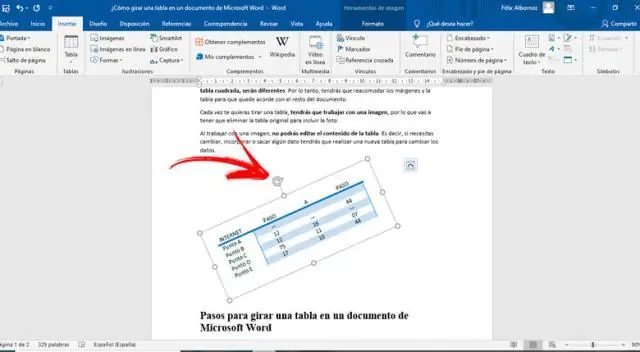
Valitse teksti, jonka haluat sumentaa napsauttamalla hiirtä ja vetämällä tekstin yli. Valitse koko lause painamalla Ctrl-näppäintä ja napsauttamalla mitä tahansa kohtaa lauseessa. Napsauta Word-nauhan Koti-välilehden Font-ryhmässä olevaa Tekstitehosteet-pudotusvalikon nuolta. Osoita "Glow"
Kuinka muokkaat olemassa olevaa tarkistusrajoitusta SQL:ssä?
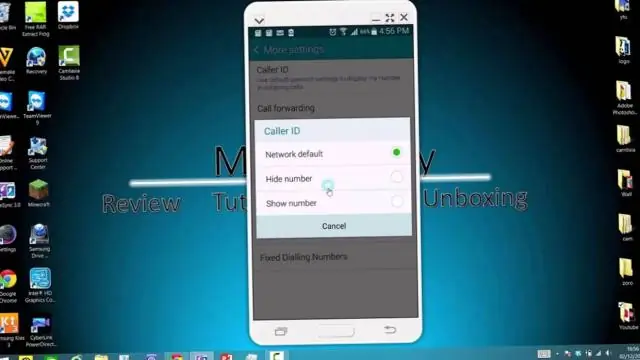
Syntaksi tarkistusrajoitteen luomiseksi ALTER TABLE -käskyssä SQL Serverissä (Transact-SQL) on: ALTER TABLE taulukon_nimi ADD CONSTRAINT rajoitteen_nimi CHECK (sarakkeen_nimi ehto); taulukon_nimi. Taulukon nimi, jota haluat muokata lisäämällä tarkistusrajoituksen
Kuinka keskitän tekstiä vaakasuunnassa taulukossa Wordissa?
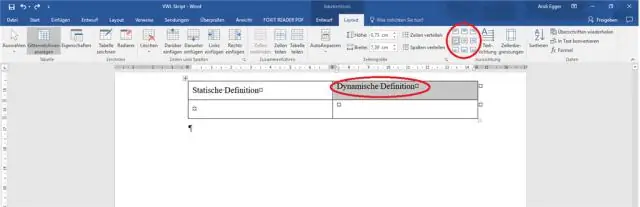
Valitse solut, sarakkeet tai rivit, joissa tekstiä haluat tasata (tai valitse koko taulukko).Siirry (Taulukkotyökalut) Asettelu-välilehteen. Napsauta Tasauspainiketta (sinun on ehkä napsautettava Tasaus-painiketta ensin näytön koosta riippuen)
Kuinka käännät tekstiä teltassa Wordissa?
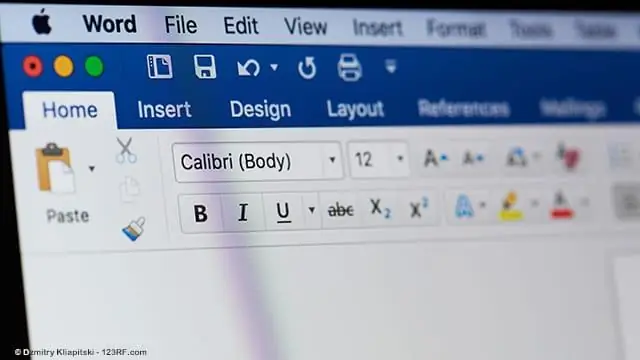
Käännä se seuraavasti: Napsauta tekstiruutua hiiren kakkospainikkeella ja valitse Muotoile muoto. Valitse vasemmasta ruudusta 3D-kierto. Muuta X-asetukseksi 180. Napsauta OK, ja Word kääntää tekstin tekstiruudussa ja tuottaa peilikuvan. Voit luoda ylösalaisin olevan peilikuvan muuttamalla Y-asetukseksi 180
Kuinka muokkaat tekstiä Androidilla?
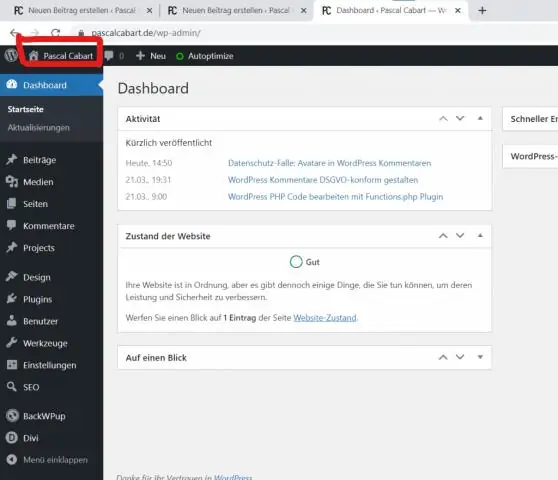
Aseta Android EditText -teksti Jos huomaat yllä olevan esimerkin, käytimme android:text-ominaisuutta XML-asettelutiedoston EditText-ohjauksen vaadittavaksi tekstiksi. Seuraavassa on toinen tapa asettaa EditText-ohjauksen teksti ohjelmallisesti aktiviteettitiedostoon setText()-menetelmällä. EditText et = (EditText)findViewById(R
