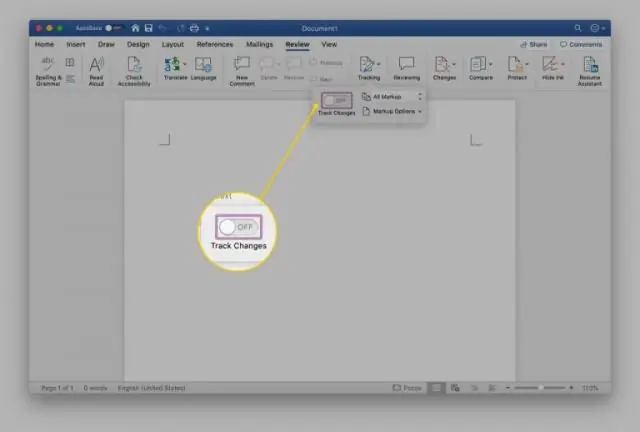
2025 Kirjoittaja: Lynn Donovan | [email protected]. Viimeksi muokattu: 2025-01-22 17:23
Siirry kohtaan Tiedosto > Tiedot. Valitse Suojaa asiakirja. Valitse Salli muokkaus.
Kuinka muokkaat Word-asiakirjaa Macissa?
.docx-tiedosto avautuu melko onnellisesti sisään Sana varten Mac tietenkin, mutta sitä voidaan muokata myös sivuilla, joka on lähimpänä ensimmäistä osapuolta Omena vastaava. Vedä tiedosto sivuille tai Sana telakassasi ja se avautuu valitussa sovelluksessa. (Vaihtoehtoisesti voit napsauttaa tiedostoa hiiren kakkospainikkeella ja valita Avaa sovelluksella.
Samoin, kuinka otat vain luetun Wordin muokkauksen käyttöön? Tallenna vain luettavaksi
- Napsauta Microsoft Office -painiketta ja napsauta sitten Tallenna tai Tallenna nimellä, jos olet aiemmin tallentanut asiakirjan.
- Napsauta Työkalut.
- Napsauta Yleiset asetukset.
- Valitse Vain luku -suositus -valintaruutu.
- Napsauta OK.
- Tallenna asiakirja.
Tiedä myös, ei salli muokkaamista Macissa?
"Sinä Älä sinulla on oikeus asentaaOffice a Mac " "Tilisi ei salli kohdassa a Mac .” Virhe voi tapahtua, jos älä sinulla on opiskelijatilillesi määritetty voimassa oleva lisenssi. Napsauta "Office 365" -kanavan "Käytä OneDrivea ja Office 365" -linkkiä.
Voiko Word toimia Macissa?
Joten sinä voi käyttää Sana , Excel ja PowerPointon a Mac aivan kuin PC:ssä. macOS tarjoaa myös sisäänrakennetun tuen Microsoft Exchange Serverin uusimmalle versiolle. Joten sinä voi käytä kaikkia rakastamiasi sovelluksia Mac , ja pääset käsiksi sähköpostiisi, yhteystietoihisi ja kalenteriisi toimistosta, kaikki samaan aikaan.
Suositeltava:
Kuinka otan käyttöön mikrofonin käytön?

Sivuston kameran ja mikrofonin käyttöoikeuksien muuttaminen Avaa Chrome. Valitse oikeasta yläkulmasta Lisää asetuksia. Valitse alareunasta Lisäasetukset. Napsauta Tietosuoja ja turvallisuus -kohdassa Sivustoasetukset. Napsauta Kamera tai Mikrofoni. Ota Kysy ennen käyttöä käyttöön tai poista se käytöstä
Kuinka otan UiPath-laajennuksen käyttöön?

Ota se käyttöön seuraavasti: Napsauta sivunavigointipalkkia > Asetukset. Asetukset-sivu tulee näkyviin. Siirry Laajennukset-välilehdellä UiPath-laajennukseen. Valitse UiPath-laajennuksen alla Salli tiedostojen URL-osoitteiden käyttö -valintaruutu
Kuinka otan vyöhykkeiden välisen kuormituksen tasauksen käyttöön?
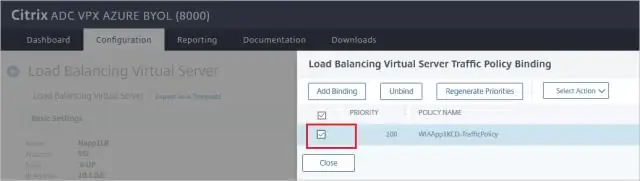
Ota vyöhykkeiden välinen kuormituksen tasaus käyttöön Valitse navigointiruudun KUORMITUSTAPAUS-kohdassa Kuormituksen tasaajat. Valitse kuormantasauslaite. Valitse Kuvaus-välilehdestä Muuta vyöhykkeiden välisen kuormituksen tasapainotusasetusta. Valitse Configure Cross-Zone Load Balancing -sivulla Ota käyttöön. Valitse Tallenna
Kuinka teet edistyneen muokkauksen Shutterflyssä?
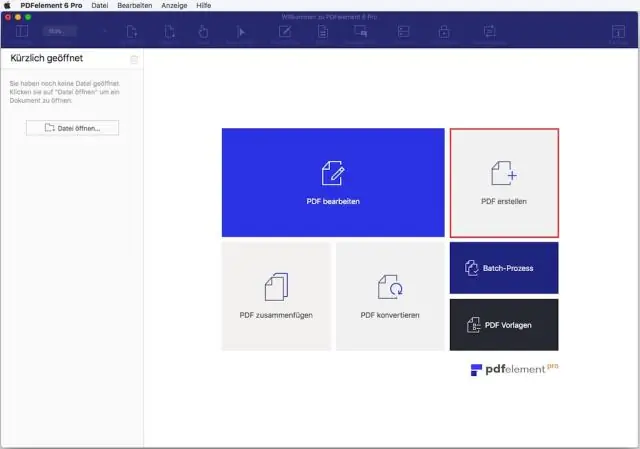
Avaa edistynyt muokkaustila napsauttamalla "Lisämuokkaus" -linkkiä oikeassa yläkulmassa (Tallenna/Tilaa-painikkeiden alla). Tietyt toiminnot, kuten tarran tai uuden tekstiruudun lisääminen, vievät sinut automaattisesti edistyneeseen muokkaustilaan
Kuinka otat hiiren kakkospainikkeen käyttöön Macissa?

Kuinka napsauttaa hiiren kakkospainikkeella Mac-hiirtä Käynnistä Järjestelmäasetukset Apple-valikosta tai napsauttamalla sitä Dockissa. Napsauta Hiiri-ruutua. Napsauta Point & Click -välilehteä. Valitse Toissijainen napsautus -kohdan vieressä oleva valintaruutu. Valitse 'Napsauta oikealla puolella' ottaaksesi käyttöön Mac-hiiren hiiren kakkospainikkeen napsautuksen
