
Sisällysluettelo:
2025 Kirjoittaja: Lynn Donovan | [email protected]. Viimeksi muokattu: 2025-01-22 17:24
Kuinka napsauttaa hiiren oikealla painikkeella Mac-hiirtä
- Käynnistä Järjestelmäasetukset Apple-valikosta tai napsauttamalla se Dockissa.
- Klikkaus Hiiri-ruudussa.
- Klikkaus asian ytimessä & Klikkaus -välilehti.
- Valitse Toissijainen-kohdan vieressä oleva valintaruutu klikkaus .
- Valitse ' Klikkaus päällä oikein puolelle sallia oikeus - napsauta Macissa hiiri.
Mitä tulee tähän, kuinka otan käyttöön hiiren kakkospainikkeen napsautuksen MacBook Prossa?
Apple-valikko ja avaa Järjestelmäasetukset.
Toiseksi, kuinka napsautat hiiren kakkospainikkeella Macia ilman hiirtä? Päällä Mac tietokoneet, oikealla painikkeella tunnetaan toissijaisena klikkaus tai Control klikkaus . Jos sinun hiiri , ohjauslevy tai muu syöttölaite ei sisällä a oikein - klikkaus -painiketta tai muuta tapaa suorittaa a oikealla painikkeella , pidä vain näppäimistön Control-näppäintä painettuna samalla, kun olet klikkaus.
Tässä suhteessa, kuinka voin napsauttaa hiiren kakkospainikkeella Macissa?
Yksi tapa napsauta hiiren kakkospainikkeella Macissa on painaa Ctrl (tai Control) -näppäintä, kun napautat hiiren painiketta tai ohjauslevyä. Älä sekoita Ctrl-näppäintä Alt (tai Optio) -näppäimeen. Ctrl-näppäin a Mac ei ole välilyöntinäppäimen vieressä, se on näppäimistön perimmäisessä päässä, joko oikein taivasemmalla puolella.
Kuinka otan käyttöön MacBook Airin ohjauslevyn hiiren kakkospainikkeen?
Kuinka ottaa Magic Trackpad tai MacBooktrackpad käyttöön hiiren oikealla napsautuksella
- Käynnistä System Preferences Dockista tai napsauta vasemmassa yläkulmassa olevaa ?-painiketta ja napsauta System Preferences.
- Napsauta ohjauslevyn kuvaketta.
- Napsauta Osoita ja napsauta -välilehteä.
- Napsauta Toissijainen napsautus -kohdan vieressä olevaa valintaruutua.
Suositeltava:
Kuinka otat käyttöön ennakoivan mallin?

Alla viisi parasta käytäntöä, jotka voit tehdä ottaessasi ennakoivaa malliasi tuotantoon. Määritä suorituskykyvaatimukset. Erota ennustusalgoritmi mallikertoimista. Kehitä automaattisia testejä mallillesi. Kehitä jälkitestaus- ja nyt-testausinfrastruktuuri. Haasta ja kokeile mallipäivitykset
Kuinka otat kontin käyttöön Azuressa?
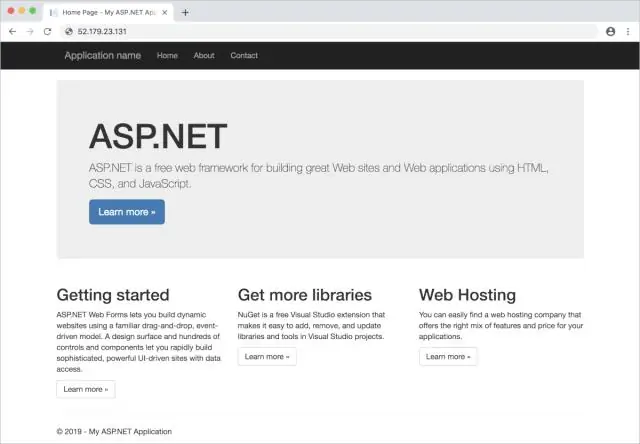
Kirjaudu Azureen osoitteessa https://portal.azure.com. Valitse Azure Portalissa Luo resurssi, Web ja valitse sitten Web App for Containers. Anna nimi uudelle verkkosovelluksellesi ja valitse tai luo uusi resurssiryhmä. Valitse Määritä säilö ja valitse Azure Container Registry. Odota, kunnes uusi verkkosovellus on luotu
Kuinka otat GitLabin käyttöön?

GitLab-asennus Asenna ja määritä tarvittavat riippuvuudet. Lisää GitLab-pakettivarasto ja asenna paketti. Selaa isäntänimeen ja kirjaudu sisään. Määritä viestintäasetuksesi. Asenna ja määritä tarvittavat riippuvuudet. Lisää GitLab-pakettivarasto ja asenna paketti
Kuinka otat käyttöön auth0:n?
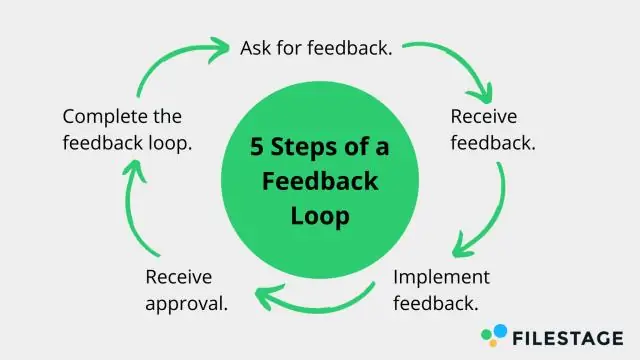
Kertakirjautumisen käyttöönotto mukautetuissa sovelluksissasi on helppoa. Napsauta hallintapaneelissa Sovellukset/API:t. Napsauta sovellusta, jonka haluat ottaa kertakirjautumisen käyttöön. Vieritä Asetukset-välilehdellä alaspäin, kunnes näet Käytä Auth0:aa kertakirjautumisen tekemiseen IdP-kytkimen sijaan
Kuinka otat WIFI käyttöön vikasietotilassa?
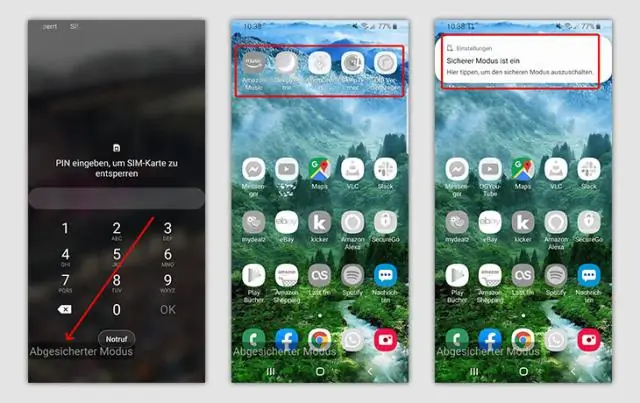
Avaa DeviceManager vikasietotilassa. Laajenna sitten Verkkosovitin kaksoisnapsauttamalla, napsauta ohjainta hiiren kakkospainikkeella ja valitse Ota käyttöön. Avaa Palvelut-sivu tässä tilassa Run Command -komennolla (Windows-painike+R)
