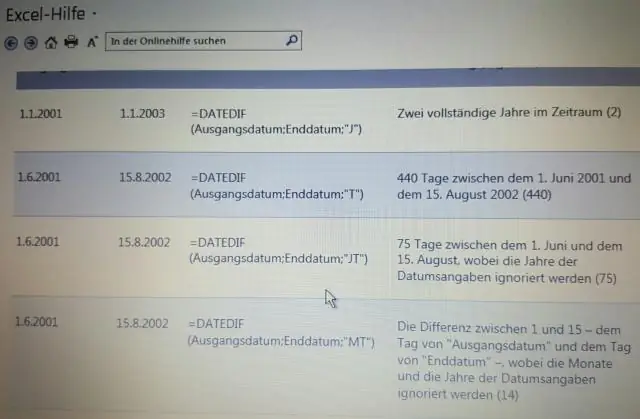
Sisällysluettelo:
2025 Kirjoittaja: Lynn Donovan | [email protected]. Viimeksi muokattu: 2025-01-22 17:23
Sparkline-tyylin muuttaminen:
- Valitse sparkline (s) haluat muuttaa .
- Napsauta Suunnittelu-välilehden avattavaa Lisää-nuolta. Napsauta avattavan Lisää-nuolta.
- Valitse haluamasi tyyli avattavasta valikosta. Valitsemalla a sparkline-tyyli .
- The sparkline (s) päivittyvät näyttämään valitut tyyli . Uusi sparkline tyyli .
Kuinka sitten vaihdan saraketyypin sparkline-muotoon?
Sparkline-tyypin muuttaminen:
- Valitse sparklines, joita haluat muuttaa.
- Etsi Tyyppi-ryhmä Suunnittelu-välilehdeltä.
- Valitse haluamasi tyyppi (esimerkiksi sarake). Muunnetaan sparkline-tyyppi sarakkeeksi.
- Sparkline päivittyy vastaamaan uutta tyyppiä. Muunnetut kimaltelet.
Samoin mikä on esimerkki sparkline-tyypistä? varten esimerkki , kaaviot sijoitetaan laskentataulukon piirustustasolle, ja yksi kaavio voi näyttää useita tietosarjoja. Sitä vastoin a sparkline näkyy laskentataulukon solun sisällä ja näyttää vain yhden tietosarjan. Excel 2013 tukee kolmea tyypit / kimaltelee : Linja, sarake ja voitto/tappio.
miten Sparklines valitaan Excelissä?
Luo sparklineja
- Valitse sparklinejen tietoalue.
- Valitse Lisää-välilehdellä Sparklines ja napsauta sitten haluamasi sparkline-tyyppiä.
- Valitse arkilta solu tai solualue, johon haluat sijoittaa sparklines.
- Napsauta OK.
Mitkä ovat kolme sparkline-tyyppiä?
Siellä on kolme erilaista sparkline-tyyppiä : Linja, sarake ja voitto/tappio. Viiva ja sarake toimivat samalla tavalla kuin viiva- ja sarakekaaviot. Voitto/tappio on samanlainen kuin Column, paitsi että se näyttää vain, onko jokainen arvo positiivinen vai negatiivinen sen sijaan, kuinka suuria tai pieniä arvot ovat.
Suositeltava:
Kuinka vaihdan pääyksiköitä Excelissä?
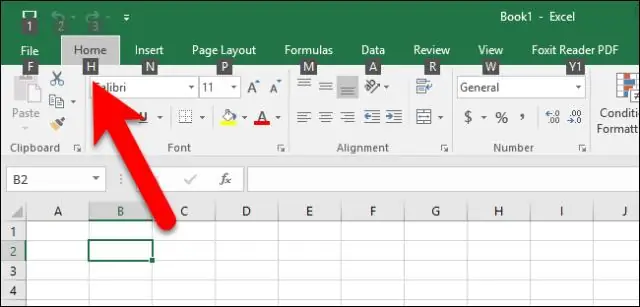
Scale-välilehti tarjoaa erilaisia vaihtoehtoja kategorian (x) akselille. Jos haluat muuttaa numeroa, jossa arvoakseli alkaa tai päättyy, kirjoita eri numero Minimi- tai Maksimi-ruutuun. Voit muuttaa rastimerkkien ja karttaruudukon väliä kirjoittamalla toisen numeron Pääyksikkö- tai Pieniyksikkö-ruutuun
Kuinka korjaan muotoilun Excelissä?
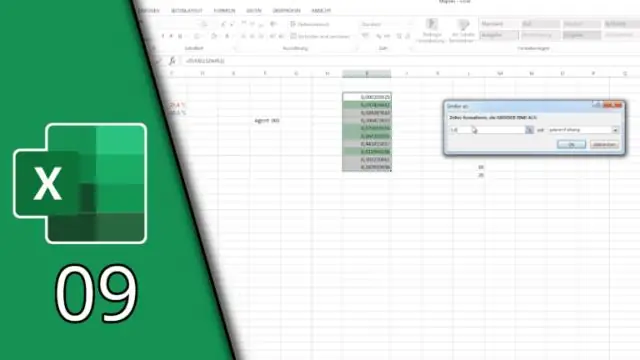
Napsauta Excel-laskentataulukossa Tiedosto > Asetukset ja valitse sitten pikatyökalupalkki vasemmanpuoleisesta ruudusta. Valitse Valitse komennot -kohdasta Kaikki komennot. Vieritä komentoluettelossa kohtaan Tyhjennä muodot, valitse se ja siirrä se oikeanpuoleiseen osioon napsauttamalla Lisää-painiketta. Napsauta OK
Kuinka luon Gantt-kaavion, jossa on alitehtäviä Excelissä?
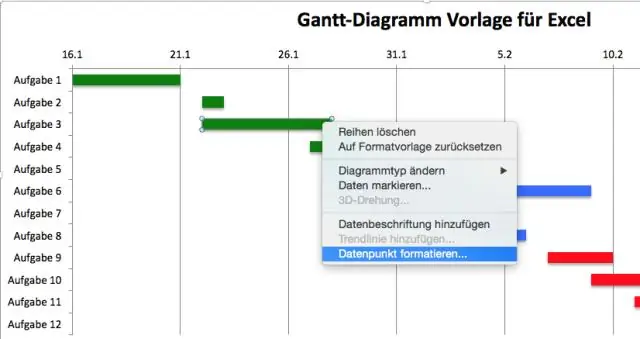
Luo alatehtävä tai yhteenvetotehtävä sisentämällä tehtävä toisen alle. Valitse Gantt-kaavionäkymästä tehtävä, jonka haluat muuttaa alitehtäväksi, ja napsauta sitten Tehtävä > Sisennä. Valitsemasi tehtävä on nyt alitehtävä, ja sen yläpuolella oleva tehtävä, jota ei ole sisennetty, on nyt yhteenvetotehtävä
Kuinka käytän Sparkline-työkaluja Excelissä?
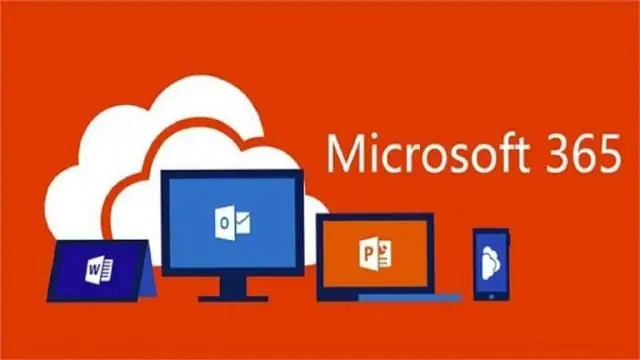
Analysoi tietojen trendejä sparkline-viivoilla Valitse tyhjä solu niiden tietojen läheltä, jotka haluat näyttää sparkline-viivoissa. Napsauta Lisää-välilehden Sparklines-ryhmässä Line, Column tai Win/Loss. Kirjoita Tietoalue-ruutuun solualue, jolla on tiedot, jotka haluat näyttää sparkline-viivalla. Napsauta OK
Kuinka muutan tiedot sarakkeista riveiksi Excelissä?
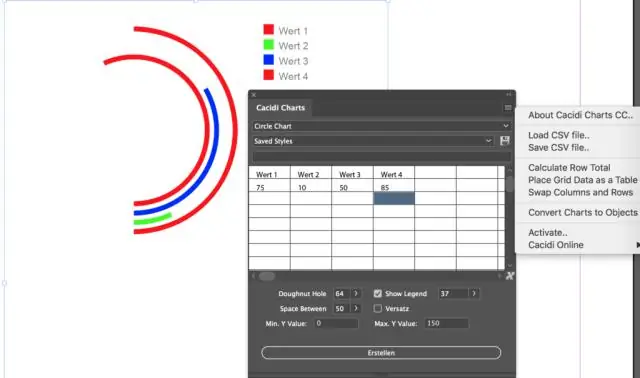
Aloita valitsemalla ja kopioimalla koko tietoalue. Napsauta uutta sijaintia taulukossasi ja siirry sitten Muokkaa | Liitä määräten ja valitse Transpose-valintaruutu, kuten kuvassa B. Napsauta OK, ja Excel siirtää sarakkeiden ja rivien otsikot ja tiedot kuvan C mukaisesti
