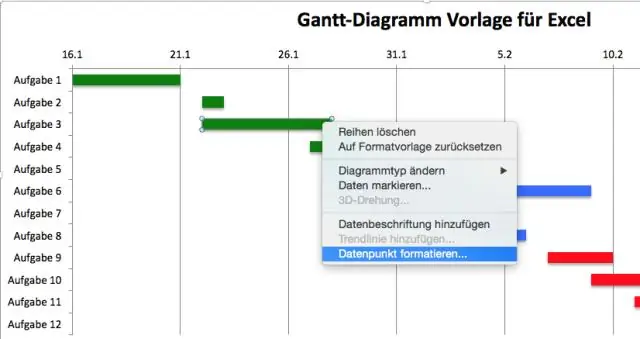
Sisällysluettelo:
2025 Kirjoittaja: Lynn Donovan | [email protected]. Viimeksi muokattu: 2025-01-22 17:23
Vastaanottaja luoda a osatehtävä tai yhteenvetotehtävä, sisennys tehtävä toisen alle. Vuonna Gantt-kaavio -näkymässä valitse tehtävä, jonka haluat muuttaa a osatehtävä ja napsauta sitten Tehtävä > Sisennä. Valitsemasi tehtävä on nyt a osatehtävä , ja sen yläpuolella oleva tehtävä, jota ei ole sisennetty, on nyt yhteenvetotehtävä.
Voitko luoda Gantt-kaavion Excelissä?
Voit luoda esimerkin kaltaisen Gantt-kaavion, joka näyttää tehtävän edistymisen päivinä:
- Valitse tiedot, jotka haluat piirtää.
- Napsauta Lisää > Lisää pylväskaavio > Pinottu pylväskaavio.
- Seuraavaksi muotoillaan pinottu pylväskaavio näyttämään Gantt-kaaviolta.
- Jos et tarvitse selitteen tai kaavion otsikkoa, napsauta sitä ja paina DELETE.
Lisäksi mikä on PERT-kaavio? A PERT-kaavio on projektinhallintatyökalu, joka tarjoaa graafisen esityksen projektin aikajanasta. Ohjelman arvioinnin tarkistustekniikka ( PERT ) erittelee projektin yksittäiset tehtävät analysoitavaksi.
Kun tämä otetaan huomioon, kuinka voin luoda riippuvuuden Excelissä?
Luodaan a Tehtäväriippuvuus Napsauta edeltäjän alla olevaa avattavaa valikkoa - Tehtävä nimi ja valitse edeltäjä tehtävä . Aseta the riippuvuus tyyppi ja viive. Napsauta Lisää-painiketta lisätäksesi riippuvuus . Lopeta napsauttamalla OK.
Kuinka teet yksinkertaisen Gantt-kaavion?
Kuinka tehdä Gantt-kaavio Excelissä
- Listaa projektisi aikataulu Excel-taulukkoon.
- Aloita Excel Ganttin luominen asettamalla se pinottuksi pylväskaavioksi.
- Lisää tehtäviesi alkamispäivät Gantt-kaavioon.
- Lisää tehtäviesi kestoajat Gantt-kaavioon.
- Lisää tehtäviesi kuvaukset Gantt-kaavioon.
Suositeltava:
Kuinka luon valintaruudun Excelissä?
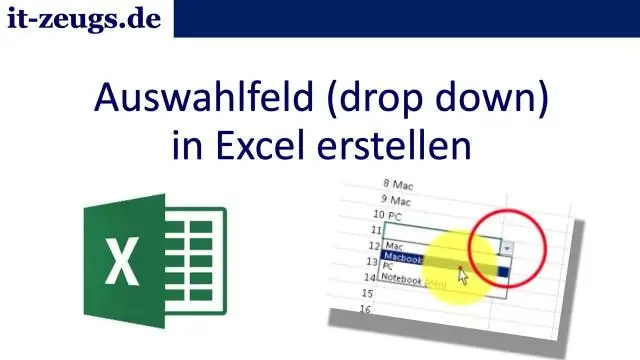
Video Kirjoita uuteen laskentataulukkoon merkinnät, jotka haluat näkyvän avattavassa luettelossasi. Valitse laskentataulukosta solu, johon haluat avattavan luettelon. Siirry nauhan Tiedot-välilehteen ja sitten Tietojen validointi. Napsauta Asetukset-välilehden Salli-ruudussa Luettelo. Napsauta Lähde-ruutua ja valitse sitten luetteloalue
Kuinka luon ZIP-tiedoston, jossa on useita asiakirjoja?
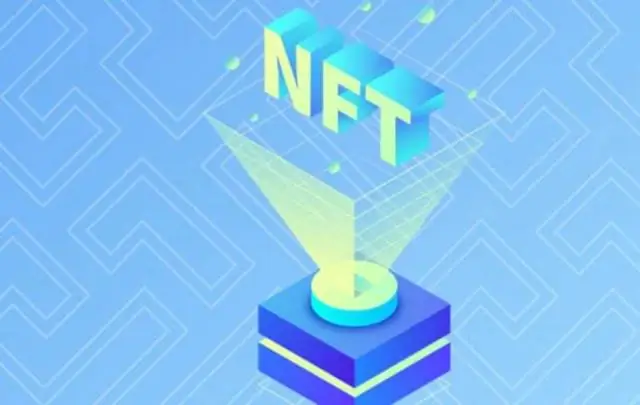
Yhdistä useita tiedostoja yhdeksi zip-kansioksi tiedostoryhmän jakamiseksi helpommin. Etsi tiedosto tai kansio, jonka haluat pakata. Pidä tiedostoa tai kansiota painettuna (tai napsauta hiiren kakkospainikkeella), valitse (tai osoita) Lähetä kohteeseen ja valitse sitten Pakattu (zip-pakattu) kansio
Kuinka luon pilkuilla erotetun tekstitiedoston Excelissä?

Excel-tiedoston tallentaminen pilkuilla eroteltuna tiedostona: Valitse valikkopalkista Tiedosto → Tallenna nimellä. Napsauta "Muotoile" -kohdan vieressä olevaa pudotusvalikkoa ja valitse "Comma Separated Values (CSV)". Napsauta "Tallenna". Excel sanoo jotain, kuten "Tämä työkirja sisältää ominaisuuksia, jotka eivät toimi…". Ohita tämä ja napsauta "Jatka". . Lopeta Excel
Kuinka luon erottimen Excelissä?

Napsauta Excelissä "Teksti sarakkeisiin" Excel-nauhan "Data"-välilehdessä. Adialogi-ikkuna avautuu, jossa lukee "Muunna teksti sarakeohjatuksi". Valitse "Rajoitettu" vaihtoehto. Valitse nyt rajaava merkki jakaaksesi arvot sarakkeessa
Kuinka luon lomakkeen, jossa on pinottu asettelu?
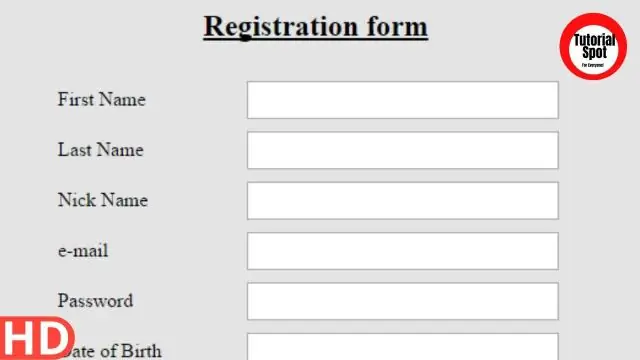
Jos haluat lisätä muita ohjaimia samaan asetteluun, pidä SHIFT-näppäintä painettuna ja valitse myös kyseiset säätimet. Tee jokin seuraavista: Valitse Järjestä-välilehden Taulukko-ryhmästä Taulukkomainen tai Pinottu. Napsauta valittua ohjausobjektia tai ohjaimia hiiren kakkospainikkeella, valitse Asettelu ja valitse sitten Taulukko tai Pinottu
