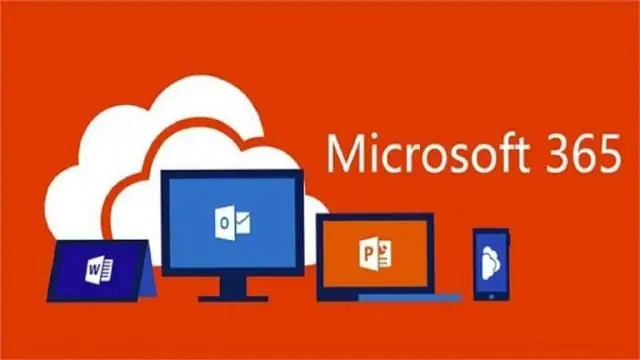
Sisällysluettelo:
2025 Kirjoittaja: Lynn Donovan | [email protected]. Viimeksi muokattu: 2025-01-22 17:23
Analysoi datan trendejä sparklineilla
- Valitse tyhjä solu niiden tietojen läheltä, jotka haluat näyttää kohdassa a sparkline .
- Käytössä Lisää -välilehdellä Sparklines ryhmää, napsauta Line, Column tai Win/Loss.
- Kirjoita Tietoalue-ruutuun solualue, jossa on tiedot, jotka haluat näyttää sparkline .
- Napsauta OK.
Myöhemmin voidaan myös kysyä, kuinka lisäät sparklinen Excel 2013: een?
Sparklines Excel 2013 -nauhasta
- Valitse laskentataulukon solut, joissa on tiedot, jotka haluat esittää sparklineilla.
- Napsauta Lisää-välilehden Sparklines-ryhmässä haluamasi kaaviotyyppiä (viiva, sarake tai voitto/tappio) tai paina Alt+NSL riville, Alt+NSO sarakkeelle tai Alt+NSW voitto/tappio.
Voidaan myös kysyä, kuinka voin käyttää Win Loss Sparklinea Excelissä?
- Luo voittotappion sparkline-kaavio Excelissä.
- Napsauta Lisää > Voitto/tappio, katso kuvakaappaus:
- Ja Luo Sparklines -valintaikkuna avautuu, valitse tietoalue, jonka perusteella haluat luoda kaavioita, ja valitse sitten solut, joihin haluat tulostaa kaaviot, katso kuvakaappaus:
Samalla tavalla voidaan kysyä, kuinka Sparklines lisätään Excel 2010:een?
Sparklinesin käyttäminen Excel 2010:ssä
- Valitse solu tai solut, joissa haluat näyttää Sparklinesi.
- Valitse Sparkline-tyyppi, jonka haluat lisätä laskentataulukkoon.
- Luo Sparklines ponnahtaa esiin ja pyytää sinua syöttämään tietoalueen, jota käytät Sparklines-luotiin.
- Näet Sparklinesi näkyvän halutuissa soluissa.
Mitkä ovat kolme sparkline-tyyppiä?
Siellä on kolme erilaista sparkline-tyyppiä : Linja, sarake ja voitto/tappio. Viiva ja sarake toimivat samalla tavalla kuin viiva- ja sarakekaaviot. Voitto/tappio on samanlainen kuin Column, paitsi että se näyttää vain, onko jokainen arvo positiivinen vai negatiivinen sen sijaan, kuinka suuria tai pieniä arvot ovat.
Suositeltava:
Kuinka vaihdan pääyksiköitä Excelissä?
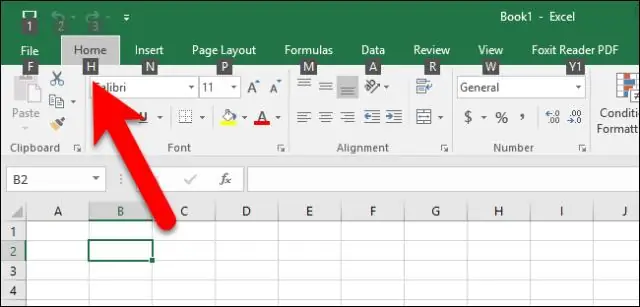
Scale-välilehti tarjoaa erilaisia vaihtoehtoja kategorian (x) akselille. Jos haluat muuttaa numeroa, jossa arvoakseli alkaa tai päättyy, kirjoita eri numero Minimi- tai Maksimi-ruutuun. Voit muuttaa rastimerkkien ja karttaruudukon väliä kirjoittamalla toisen numeron Pääyksikkö- tai Pieniyksikkö-ruutuun
Kuinka muutan Sparkline-tyyliä Excelissä?
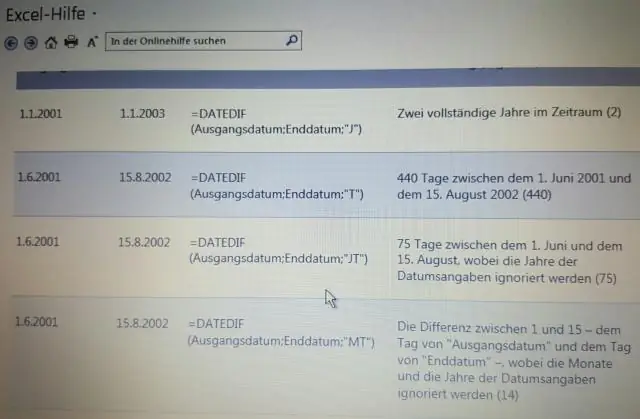
Sparkline-tyylin muuttaminen: Valitse sparkline(t), joita haluat muuttaa. Napsauta Suunnittelu-välilehden avattavaa Lisää-nuolta. Napsauta avattavan Lisää-nuolta. Valitse haluamasi tyyli pudotusvalikosta. Sparkline-tyylin valinta. Sparkline(t) päivittyvät näyttämään valitun tyylin. Uusi sparkline-tyyli
Kuinka käytän vihreää täyttöä tummanvihreällä tekstillä Excelissä?
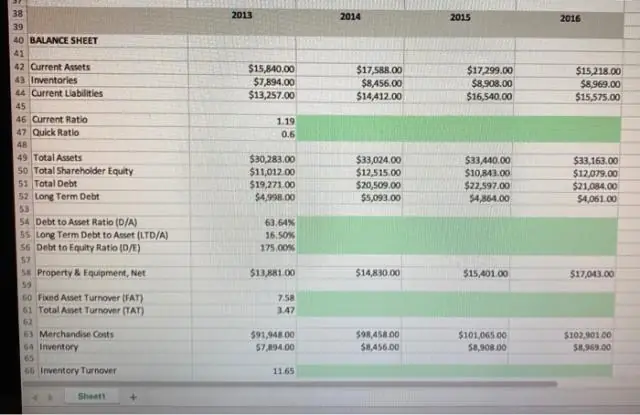
Valitse muotoilutyyli avattavasta valikosta. Valitsemme esimerkissämme Vihreä täyttö tummanvihreällä tekstillä ja napsauta sitten OK. Ehdollista muotoilua käytetään valituissa soluissa
Kuinka käytän kaavapalkkia Excelissä?
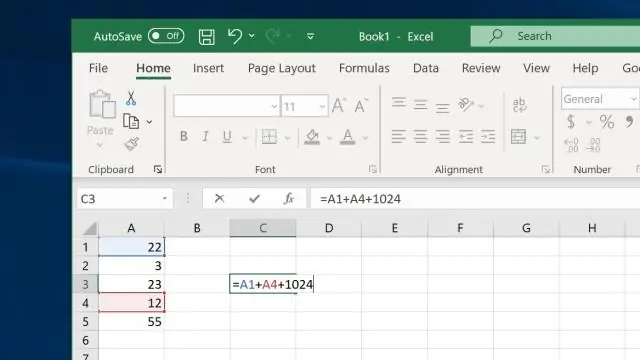
Voit hallita kaavapalkin näyttöä seuraavasti: Näytä Excelin asetukset -valintaikkuna. (Excel2007:ssa napsauta Office-painiketta ja valitse sitten ExcelOptions. Napsauta valintaikkunan vasemmassa reunassa Lisäasetukset. Vieritä alas, kunnes näet Näyttövaihtoehdot. Napsauta Näytä kaavapalkki -valintaruutua. Napsauta OK
Kuinka käytän teemaa Excelissä?
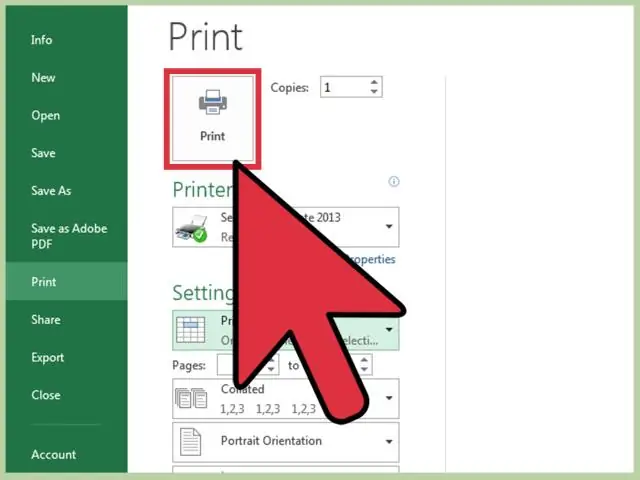
Jos haluat käyttää teemaa Excelissä, siirry kohtaan Sivun asettelu, etsi Teemat-ryhmä ja napsauta Teemat-komentoa. Näyttöön tulee avattava valikko, josta voit valita erilaisia esimuotoiltuja teemoja. Napsauta valitsemaasi Excel-teemaa, niin sitä sovelletaan koko Excel-työkirjaasi
