
Sisällysluettelo:
2025 Kirjoittaja: Lynn Donovan | [email protected]. Viimeksi muokattu: 2025-01-22 17:24
Vastaanottaja aloittaa keskustelun, jota käyttäjä tarvitsee to kutsua sinun Toiminta Assistantin kautta. Käyttäjät sanovat tai kirjoittavat lauseen, kuten "Hei Google , puhua Googlelle IO". Tämä kertoo Assistantille sovelluksen nimen Toimenpide puhua to . Tästä eteenpäin käyttäjä puhuu to sinun Toiminta ja antamalla sille syötteen.
Lisäksi, kuinka luon Google-toiminnon?
Luo Actions on Google -kehittäjäprojekti
- Siirry Actions-konsoliin.
- Napsauta Uusi projekti.
- Anna projektillesi nimi ja napsauta LUO PROJEKTI.
- Kun projekti on luotu, napsauta Kotiohjaus.
- Napsauta Älykäs koti.
- Napsauta Pika-asennus-kohdassa Nimeä älykodin toiminto.
- Napsauta vasemmanpuoleisessa valikossa Toiminnot.
Miten lisään toimintoja Google-etusivulleni? Kuinka luoda Google Home -rutiineja
- Lisää uusi rutiini. Avaa Google Home -sovellus ja napauta Asetukset laitteiden alla.
- Lisää komentoja. ✕
- Lisää toimintoja. Napauta Lisää toiminto -painiketta, ja sinulla on kaksi tapaa lisätä toimintoja.
- Tallenna rutiini. Napauta Tallenna-painiketta, niin palaat Rutiinit-näyttöön.
Mitä Google Assistant -toiminnot ovat tähän liittyen?
Toiminnot päällä Google voit laajentaa laitteen toimintoja Google Assistant kanssa Toiminnot . Toiminnot anna käyttäjien tehdä asioita keskustelukäyttöliittymän kautta, joka voi vaihdella nopeasta komennosta valojen sytyttämiseen tai pidempään keskusteluun, kuten triviapeliin.
Miten minusta tulee Google-assistentti?
Google Assistant aktivoituu pitämällä pitkään painettuna puhelimen kotipainiketta tai kotikuvaketta. Pidä painiketta painettuna ja Google Assistant pyytää sinua puhumaan mitä haluat. Sitten se aloittaa hakuprosessin. Sinun pitäisi myös osata laukaista Google Assistant käynnistääksesi sanomalla OK Google ” ja sen jälkeen kyselysi.
Suositeltava:
Kuinka käytän Googlen Nyt-palvelua napauttamalla?
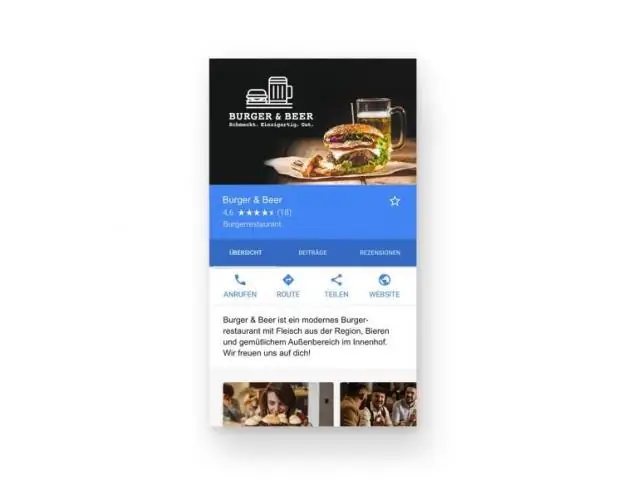
Avaa Google-sovelluksen kuvake Android-puhelimella tai -tabletilla ja napauta kolmirivistä valikkokuvaketta näytön vasemmassa yläkulmassa. Valitse valikkopaneelista Asetukset ja napauta sitten Now Cards seuraavassa näytössä. Ota käyttöön Now on Tap -kohdan vieressä oleva painike. Ota Google Now onTap käyttöön napauttamalla esiin tulevassa ruudussa Ota käyttöön -painiketta
Kuinka käytän Googlen kokoelmia?
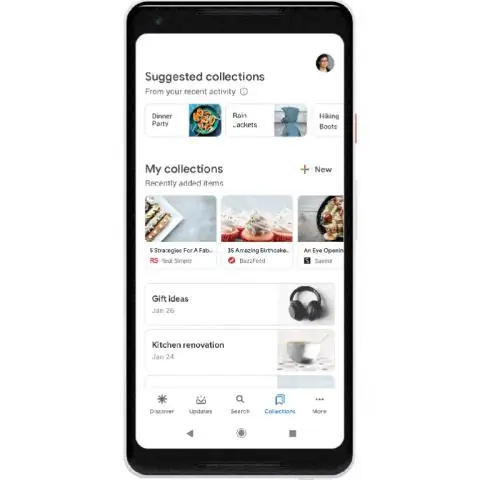
Kohteiden lisääminen kokoelmaan Siirry Android-puhelimella tai -tabletilla osoitteeseen Google.com tai avaa Google-sovellus. Kirjaudu Google-tilillesi, jos et ole vielä kirjautunut. Tee haku. Napauta tulosta, jonka haluat tallentaa. Napauta yläreunassa Lisää. Kohde lisätään viimeisimpään kokoelmaasi
Kuinka käytät toimintoja Photoshop Elements 2018:ssa?

Avaa Photoshop Elements ja varmista, että olet Expert-tilassa. Siirry toimintopalettiin. Jos toimintopaletti ei ole näkyvissä, siirry kohtaan "Ikkuna" ja napsauta sitten avattavasta valikosta "Toiminnot". Napsauta toimintopaletin oikeassa yläkulmassa pientä laatikkoa, jossa on ylösalaisin kolmio ja 4 vaakasuoraa viivaa
Kuinka käytät toimintoja Photoshop Elementsissa?

Avaa Photoshop Elements ja varmista, että olet Expert-tilassa. Siirry toimintopalettiin. Jos toimintopaletti ei ole näkyvissä, siirry kohtaan "Ikkuna" ja napsauta sitten avattavasta valikosta "Toiminnot". Napsauta toimintopaletin oikeassa yläkulmassa pientä laatikkoa, jossa on ylösalaisin kolmio ja 4 vaakasuoraa viivaa
Kuinka käytän Googlen push-ilmoituksia?

Katsotaanpa, mitä kukin näistä vaiheista sisältää hieman yksityiskohtaisemmin. Vaihe 1: Asiakaspuoli. Ensimmäinen askel on "tilata" käyttäjä push-viestien lähettämiseen. Vaihe 2: Lähetä push-viesti. Kun haluat lähettää push-viestin käyttäjillesi, sinun on soitettava API-kutsu push-palveluun. Vaihe 3: Työnnä tapahtuma käyttäjän laitteessa
