
Sisällysluettelo:
2025 Kirjoittaja: Lynn Donovan | [email protected]. Viimeksi muokattu: 2025-01-22 17:24
Avata Photoshop Elements ja varmista, että olet Expert-tilassa. Siirry kohtaan Toiminnot paletti. Jos Toiminnot paletti ei ole näkyvissä, siirry kohtaan "Ikkuna" ja napsauta sitten " Toiminnot " pudotusvalikosta. Oikeassa yläkulmassa Toiminnot palettia, napsauta pientä laatikkoa, jossa on ylösalaisin kolmio ja 4 vaakasuoraa viivaa.
Kysymys kuuluu myös, kuinka voin lisätä toimintoja Photoshopiin?
Menetelmä #2
- Avaa Photoshop ja napsauta Toimintopaletti-valikkopainiketta (sijaitsee Toiminnot-paletin oikeassa yläkulmassa.
- Valitse "Lataa toiminnot"
- Valitse yksi. atn-tiedostot latauksesta.
- Toista toiselle. atn-tiedostot tarvittaessa (esimerkiksi TRA1:ssä)
Lisäksi, kuinka asensen Photoshop Elementsin? Asenna Photoshop Elements (Windows)
- Avaa Adobe Photoshop Elements -asennustiedosto, jonka lataat Adoben verkkosivustolta.
- Kirjaudu sisään Adobe-tunnuksellasi (yleensä sähköpostiosoitteellasi) ja salasanallasi.
- Toimi Asennusasetukset-näytössä seuraavasti ja napsauta Jatka:
- Napsauta näkyviin tulevassa näytössä Photo Editor.
missä on Photoshopin Toiminnot-paneeli?
Katsoaksesi Toiminnot-paneeli , valitse Ikkuna→ Toiminnot tai napsauta Toiminnot -kuvaketta paneeli telakka. Voit tarkastella Toiminnot-paneeli kahdessa tilassa, painike ja luettelo. Jokainen tila on hyödyllinen omalla tavallaan.
Voitko käyttää toimintoja Photoshop Elementsissa?
Joukko Toiminnot on saatavilla sisään Photoshop Elements , sisällä Toiminnot paneeli (Ikkuna > Toiminnot ). Toiminta tiedostoja ei voi luoda Photoshop Elements . Kuitenkin, sinä pystyt lataa lisää toiminta tiedostot (. atn-tiedostot), jotka on luotu Adobessa Photoshop.
Suositeltava:
Kuinka käytät peittokuvia Photoshop Elements 15:ssä?
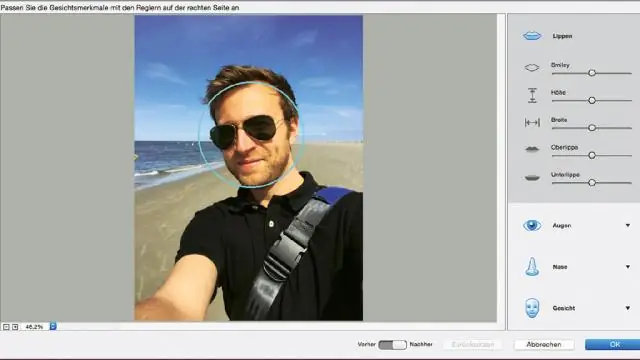
Peittokuvien käyttäminen Photoshopissa Avaa kuva, johon peittokuva lisätään. Avaa valitsemasi peittokuva valitsemalla Tiedosto --> Avaa. Muuta valitun peittokuvan kokoa vastaamaan ensisijaista kuvaasi valitsemalla Kuva --> Kuvan koko. Kopioi ja liitä peittokuvasi valitsemalla Valitse --> Kaikki ja sitten Muokkaa --> Kopioi
Kuinka terävöit kuvan Photoshop CC 2018:ssa?
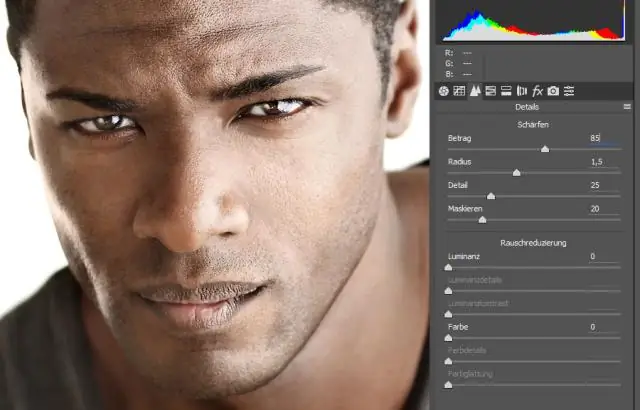
Terävöi valinta Kun kuvataso on valittu Tasot-paneelista, piirrä valinta. Valitse Suodatin > Terävöinti > Epäterävä maski. Säädä valintoja ja napsauta OK. Vain valinta terävöitetään, jolloin muu kuva ei kosketa
Kuinka käytät toimintoja Photoshop Elementsissa?

Avaa Photoshop Elements ja varmista, että olet Expert-tilassa. Siirry toimintopalettiin. Jos toimintopaletti ei ole näkyvissä, siirry kohtaan "Ikkuna" ja napsauta sitten avattavasta valikosta "Toiminnot". Napsauta toimintopaletin oikeassa yläkulmassa pientä laatikkoa, jossa on ylösalaisin kolmio ja 4 vaakasuoraa viivaa
Kuinka käytän Googlen toimintoja?

Aloitakseen keskustelun käyttäjän on käynnistettävä toimintosi Assistantin kautta. Käyttäjät sanovat tai kirjoittavat lauseen, kuten "Hei Google, puhu Google IO:lle". Tämä kertoo Assistantille sen toiminnon nimen, jonka kanssa hän voi puhua. Tästä eteenpäin käyttäjä puhuu toiminnollesi ja antaa sille syötteen
Kuinka käytät Home ja End -toimintoja Macissa?
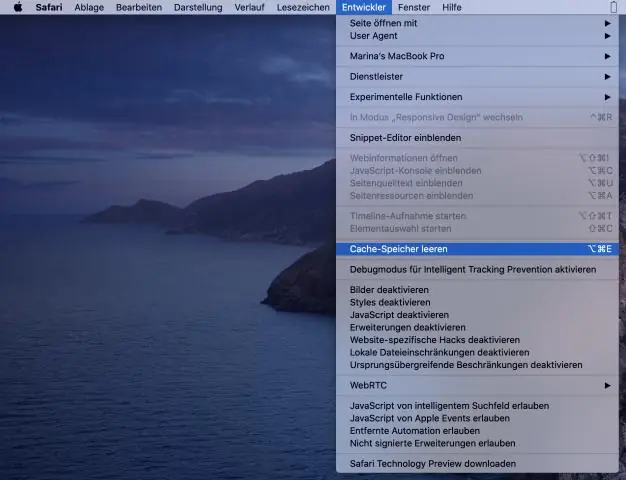
Mac-näppäimistössä on kaksi pikanäppäintä, jotka tarjoavat Home- ja End-näppäintoiminnot. Paina Function-näppäintä ja oikeaa nuolinäppäintä siirtyäksesi sivun loppuun ja Function-näppäintä ja vasenta nuolinäppäintä hypätäksesi sivun alkuun
