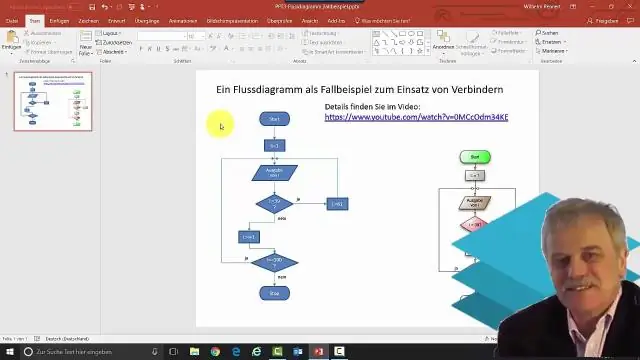
Sisällysluettelo:
2025 Kirjoittaja: Lynn Donovan | [email protected]. Viimeksi muokattu: 2025-01-22 17:24
Käytössä Tiedosto -valikosta Uusi ja valitse sittenOutlook-tiedot Tiedosto . Klikkaus Toimisto Outlookin henkilökohtaiset kansiot Tiedosto (. pst ) ja valitse sitten OK. Vuonna Luoda tai Avaa Outlook Data Tiedosto -valintaikkunassa Tiedosto nimi-ruutuun, anna nimi tiedosto ja valitse sitten OK.
Kuinka voin luoda PST-tiedoston tällä tavalla Outlook 365:ssä?
Luodaksesi PST-tiedoston, sinun on noudatettava seuraavia ohjeita:
- Avaa MS Outlook, napsauta Uudet kohteet, osoita Lisää kohteita ja napsauta sitten Outlookin datatiedostot.
- Anna uudelle PST-tiedostolle nimi (klikkaa Lisää valinnainen salasana, jos haluat luoda salasanalla suojatun PST-tiedoston) ja napsauta sitten OK.
Tiedätkö myös, kuinka löydän PST-tiedostoni Office 365:ssä? Outlook ilman Office 365:tä: Vie Outlook-kohteet.pst-tiedostoon
- Valitse Outlook-nauhan yläreunasta Tiedosto.
- Valitse Avaa ja vie > Tuo/Vie.
- Valitse Vie tiedostoon.
- Napsauta Outlookin datatiedosto (.pst)> Seuraava.
- Valitse vietävän sähköpostitilin nimi alla olevan kuvan mukaisesti.
Tämän lisäksi, voiko Office 365 käyttää PST-tiedostoja?
Sinulla on kaksi tapaa voi tuonti PST-tiedostot to Office 365 : Verkkolataus - Lataa PST-tiedostot verkon kautta väliaikaiseen Azure-tallennuspaikkaan Microsoft-pilvessä. Sitten sinä käyttää the Office 365 Tuo palvelu tuodaksesi tiedot postilaatikoihin Office365 organisaatio.
Kuinka määrität PST-tiedoston Outlookissa?
Kuinka avata PST-tiedosto Outlookissa
- Napsauta Tiedosto.
- Napsauta Tilin asetukset ja napsauta sitten Tiliasetukset.
- Siirry kohtaan Data Files ja napsauta Lisää, valitse ja avaa PST-tiedosto.
Suositeltava:
Kuinka luon testin IntelliJ:ssä?
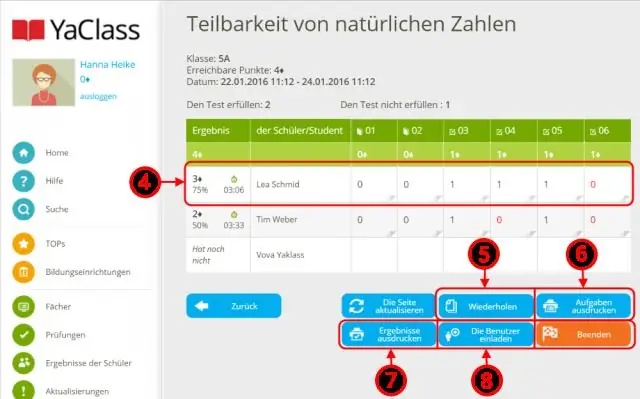
Testien luominen? Avaa käytettävissä olevien aikomustoimintojen luettelo painamalla Alt+Enter. Valitse Luo testi. Vaihtoehtoisesti voit asettaa kohdistimen luokan nimeen ja valita Navigoi | Testaa päävalikosta tai valitse Siirry | Testaa pikavalikosta ja napsauta Luo uusi testi
Kuinka voin lisätä MX-tietueen Office 365:ssä?
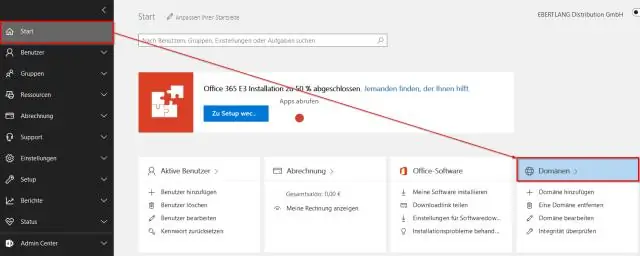
Lisää MX-tietue, jotta verkkotunnuksesi sähköposti tulee Office 365:een. Aloita siirtymällä verkkotunnuksesi sivulle GoDaddyssa käyttämällä tätä linkkiä. Valitse Domains-kohdasta DNS sen verkkotunnuksen alta, jota haluat muokata. Valitse Lisää. Valitse avattavasta luettelosta MX (Mail Exchanger)
Miten luon tietokannan Office 365:ssä?
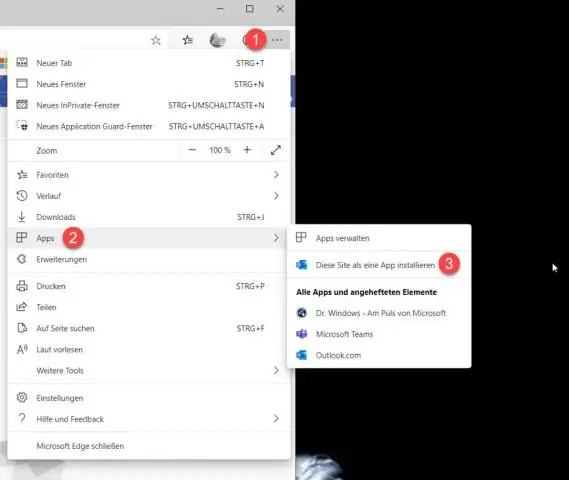
Luo tietokanta ilman mallipohjaa Napsauta Tiedosto-välilehdellä Uusi ja valitse sitten Tyhjä tietokanta. Kirjoita tiedoston nimi Tiedostonimi-ruutuun. Napsauta Luo. Aloita kirjoittaminen lisätäksesi tietoja tai voit liittää tietoja toisesta lähteestä, kuten on kuvattu kohdassa Tietojen kopioiminen toisesta lähteestä Access-taulukkoon
Miten luon siirtosäännön Office 365:ssä?
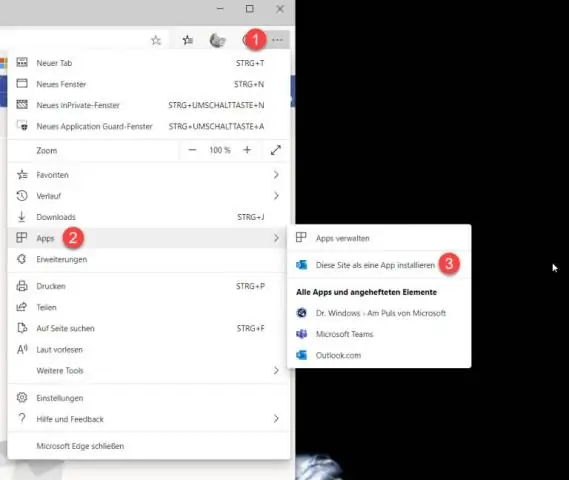
Luo Office 365:n siirtosääntö muokataksesi teemoja, jotta ne voidaan tunnistaa. Kirjaudu Office 365 -hallintaportaaliisi ja siirry Exchange-hallintaan. Siirry "Mail Flow" -osioon. Napsauta Lisää-painiketta ja valitse vaihtoehto luoda uusi sääntö. Uusi kuljetussääntöikkuna tulee näkyviin
Kuinka otan SharePointin käyttöön Office 365:ssä?
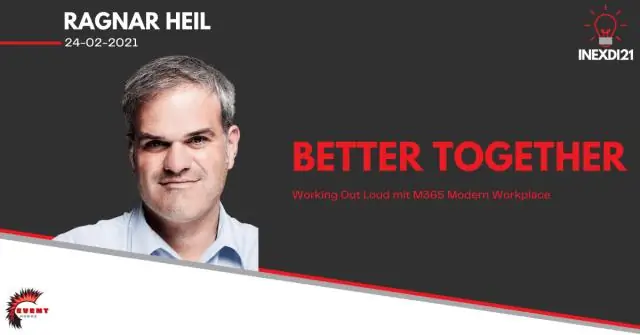
Tee jokin seuraavista: Jos käytät Office 365:tä, kirjaudu sisään. Katso ohjeita kohdasta Office 365:een kirjautuminen. Valitse sivun vasemmasta yläkulmasta sovellusten käynnistysohjelman kuvake ja valitse sitten SharePoint-ruutu. Jos käytät SharePoint Server 2019:ää, kirjaudu sisään SharePoint
