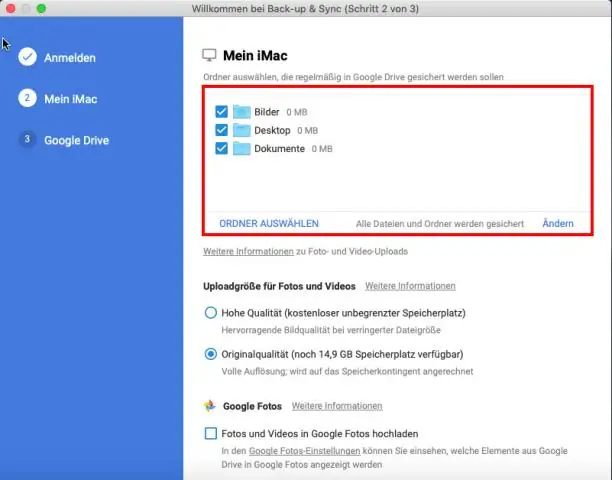
Sisällysluettelo:
2025 Kirjoittaja: Lynn Donovan | [email protected]. Viimeksi muokattu: 2025-01-22 17:24
Yksinkertainen tapa on:
- Mene jaettu kansio , joka sisältää haluamasi tiedostot kopio sinun ajaa .
- Valitse kaikki haluamasi tiedostot kopio .
- Napsauta oikeassa yläkulmassa kolmea pystysuoraa pistettä ja valitse "tee a kopio ”
- Tiedostot näkyvät sitten sinun ajaa . Niiden lajittelu kansioittain on päänsärkyäsi:p.
Näin ollen, kuinka voin luoda jaetun kansion Google Driveen?
Jaetun kansion luominen Windows-tietokoneessa / Tietokoneen tietojen vahvistaminen
- Luo kansio, aivan kuten loisit tavallisen kansion, valitsemaasi paikkaan tietokoneella.
- Napsauta kansiota hiiren kakkospainikkeella ja napsauta sitten [Sharing and Security].
- Valitse [Jakaminen]-välilehdeltä [Jaa tämä kansio].
Yllä olevan lisäksi, kuinka luon jaetun kansion kahden tietokoneen välille? Näin voit jakaa kansion Windowsmachinessa:
- Etsi kansio, jonka haluat jakaa, ja napsauta sitä hiiren kakkospainikkeella.
- Valitse "Jaa" ja sitten "Tietyt henkilöt".
- Näkyviin tulee jakamispaneeli, jossa on mahdollisuus jakaa kaikkien tietokoneen tai kotiryhmän käyttäjien kanssa.
- Kun olet tehnyt valinnan, napsauta Jaa.
Kuinka kopioin jaetun Google-dokumentin?
Anna käyttäjille heidän omat kopionsa asiakirjoista
- Avaa Google Drive -asiakirja, jonka haluat jakaa.
- Napsauta sinistä Jaa-painiketta asiakirjan oikeassa yläkulmassa.
- Napsauta Jaa muiden kanssa -valintaikkunassa Hanki jaettava linkki -kuvaketta.
- Napsauta myös Lisäasetukset.
- Kopioi ja liitä jaettu linkki sähköpostiin.
Kuinka pääsen jaettuun kansioon?
Yhdistä jaettuun kansioon käyttämällä My Networkplaces -palvelua
- Avaa Omat verkkopaikat.
- Kaksoisnapsauta TietokoneenNimi, jossa TietokoneenNimi on sen tietokoneen nimi, joka sisältää tiedostot, joita haluat käyttää.
- Kaksoisnapsauta jaettua kansiota, johon haluat saada pääsyn.
Suositeltava:
Kuinka kopioin kansion kaikkien tiedostojen nimet Muistioon?

Ainakin Windows 7:ssä (pitäisi toimia myös Win8:ssa) voit valita tiedostot, painaa Shift-näppäintä ja klikata hiiren kakkospainikkeella. Nyt näet uuden Kopioi poluna -vaihtoehdon, jota voit napsauttaa ja liittää sitten polut Muistioon. Avaa Muistio ja kirjoita alla olevat rivit. Tallenna tämä tiedosto sovelluksella
Voitko siirtää jaetun Dropbox-kansion?
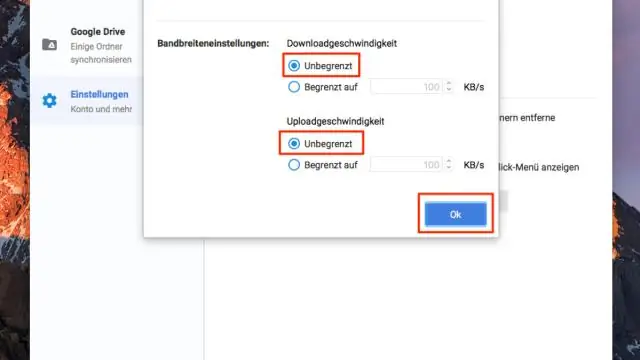
Kyllä se on. Voit siirtää ja nimetä jaetun kansion uudelleen ilman, että se vaikuttaa omistajaan tai muihin kansion jäseniin. Et vain voi siirtää sitä toiseen jaettuun kansioon (et voi sisäkkäitä jaettuja kansioita). Saatat nähdä ilmoituksia, että olet poistunut jaosta
Kuinka laitat kansion kansion sisään iPhonessa?
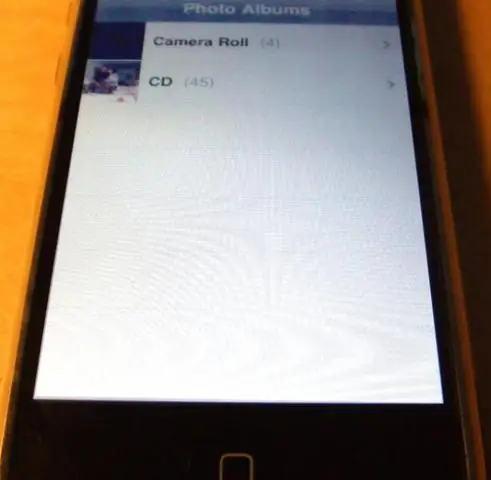
Kansioiden sijoittaminen kansioihin Napauta ja pidä sovellusta siirtyäksesi muokkaustilaan. Luo uusi kansio asettamalla sovellus toisen päälle. Heti kun kaksi sovellusta yhdistävät kansion, vedä olemassa oleva kansio nopeasti äskettäin muodostettuun kansioon, ennen kuin se voi määrittää
Voinko nimetä jaetun Dropbox-kansion uudelleen?

Voit nimetä uudelleen tai siirtää jaetut kansiot aivan kuten minkä tahansa muun kansion kiintolevylläsi tai verkkosivuston kautta. Vaikka nimeät sen uudelleen, kansio pysyy edelleen jaettuna. Jaetun kansion nimen tai sen sijainnin muuttaminen ei kuitenkaan muuta sen nimeä tai sijaintia muiden jäsenten Dropboxissa
Kuinka suojaan jaetun kansion?

Voit vain noudattaa näitä yksinkertaisia ohjeita suojataksesi jaetun kansion verkossa tai siirrettävässä laitteessa. Lisää kansioita salasanalla jaettuun kansioohjelmaan. Napsauta nyt "Lupaasetukset" -välilehteä. Napsauta Asetukset-välilehteä saadaksesi lisää salasanan jakamiskansion asetuksia. Salaa kansio, jonka haluat jakaa verkossa
