
Sisällysluettelo:
2025 Kirjoittaja: Lynn Donovan | [email protected]. Viimeksi muokattu: 2025-01-22 17:24
Voit vain noudattaa näitä yksinkertaisia ohjeita suojataksesi jaetun kansion verkossa tai siirrettävässä laitteessa
- Lisätä Kansiot salasanaan Jaettu kansio Ohjelmoida.
- Napsauta nyt "Lupaasetukset" -välilehteä.
- Napsauta "Asetukset" -välilehteä saadaksesi lisää salasanaa Jakamiskansio Asetukset.
- Salaa Kansio Sinä haluat Jaa verkossa.
Kysymys kuuluu myös, voitko suojata jaetun kansion salasanalla?
A jaettu kansio päällä sinun tietokone sallii muiden ihmisten käytön sinun verkkoon päästäksesi yleisiin tiedostoihin. Jos sinä haluat estää muita käyttämästä jaettu kansio , sinä pystyt laita a Salasana päällä kansio jotta ihmiset eivät pääse käsiksi kansio sisällys. Salasana - suojella the kansiot päällä jaettu asemasi.
Tiedä myös, kuinka piilotan verkossani jaetut kansiot? Tehdä jaettu kansio tai ajaa piilotettu , lisää vain dollarimerkki ($) merkin loppuun Jaa Nimi. Seuraavat vaiheet havainnollistavat, kuinka a piilotettu osuus : Napsauta Windows XP:ssä hiiren kakkospainikkeella kansio tai asema, jolle haluat luoda a piilotettu osuus ja valitse Jakaminen ja turvallisuus.
Ihmiset kysyvät myös, kuinka voin suojata salasanalla jaetun kansion Windows 10:ssä?
Suojaa salasanalla Windows 10 -tiedostot ja kansiot
- Napsauta File Explorerin avulla hiiren kakkospainikkeella tiedostoa tai kansiota, jonka haluat suojata salasanalla.
- Napsauta Ominaisuudet kontekstivalikon alareunassa.
- Napsauta Lisäasetukset…
- Valitse "Salaa sisältö tietojen suojaamiseksi" ja napsauta Käytä.
Kuinka jaan kansion tietyn verkon käyttäjän kanssa?
Windows
- Etsi kansio, jonka haluat jakaa, ja napsauta sitä hiiren kakkospainikkeella.
- Valitse "Jaa" ja sitten "Tietyt henkilöt".
- Näkyviin tulee jakamispaneeli, jossa on mahdollisuus jakaa kaikkien tietokoneen tai kotiryhmän käyttäjien kanssa.
- Kun olet tehnyt valinnan, napsauta Jaa.
Suositeltava:
Kuinka suojaan postilaatikkoni lumiauralta?

Kuinka suojaat postilaatikkoasi Snowplow Dig Deepiltä. Varmista, että postilaatikon kiinnitys on asennettu vähintään yhden jalan verran maahan (mitä syvemmälle sen parempi), koteloi se sementillä lisätuen saamiseksi. Vahvista laatikkoasi. Mene kohti suurta paljastamista. Laita siihen Blingiä. Harjoittele puolustavia liikkeitä. Mene Postiin
Voitko siirtää jaetun Dropbox-kansion?
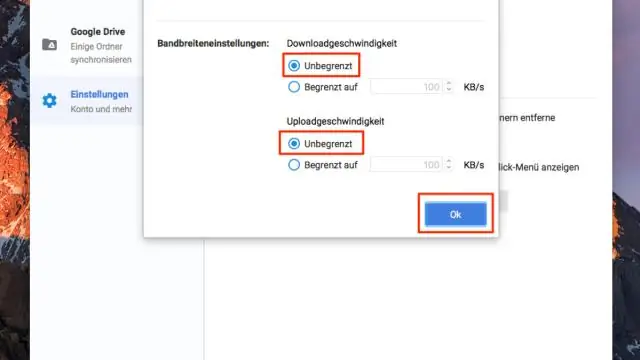
Kyllä se on. Voit siirtää ja nimetä jaetun kansion uudelleen ilman, että se vaikuttaa omistajaan tai muihin kansion jäseniin. Et vain voi siirtää sitä toiseen jaettuun kansioon (et voi sisäkkäitä jaettuja kansioita). Saatat nähdä ilmoituksia, että olet poistunut jaosta
Kuinka laitat kansion kansion sisään iPhonessa?
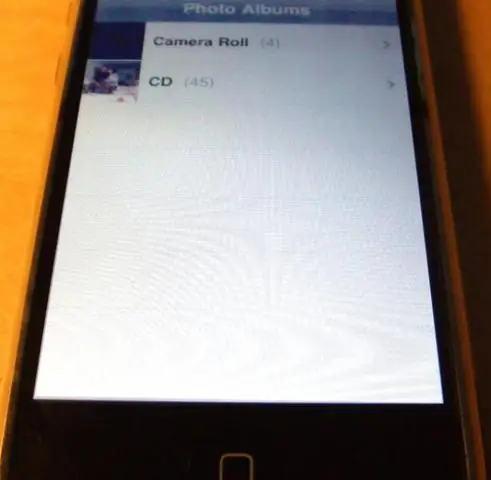
Kansioiden sijoittaminen kansioihin Napauta ja pidä sovellusta siirtyäksesi muokkaustilaan. Luo uusi kansio asettamalla sovellus toisen päälle. Heti kun kaksi sovellusta yhdistävät kansion, vedä olemassa oleva kansio nopeasti äskettäin muodostettuun kansioon, ennen kuin se voi määrittää
Voinko nimetä jaetun Dropbox-kansion uudelleen?

Voit nimetä uudelleen tai siirtää jaetut kansiot aivan kuten minkä tahansa muun kansion kiintolevylläsi tai verkkosivuston kautta. Vaikka nimeät sen uudelleen, kansio pysyy edelleen jaettuna. Jaetun kansion nimen tai sen sijainnin muuttaminen ei kuitenkaan muuta sen nimeä tai sijaintia muiden jäsenten Dropboxissa
Kuinka kopioin jaetun kansion Google Driveen?
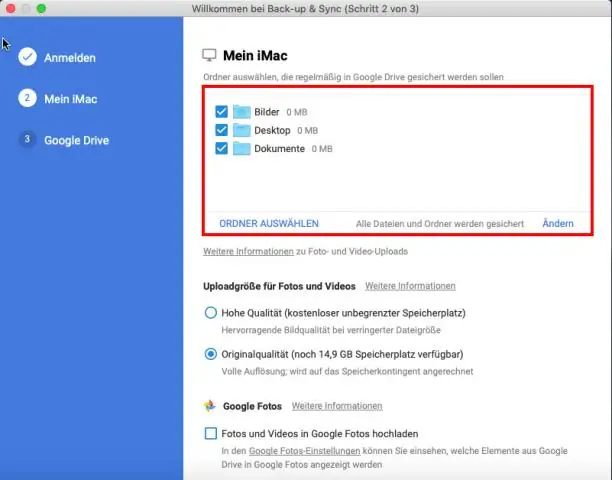
Yksinkertainen tapa on: Mene jaettuun kansioon, joka sisältää tiedostot, jotka haluat kopioida asemallesi. Valitse kaikki tiedostot, jotka haluat kopioida. Napsauta oikeassa yläkulmassa kolmea pystysuoraa pistettä ja valitse "tee kopio". Tiedostot näkyvät sitten asemassasi. Niiden lajittelu kansioittain on päänsärkyäsi:p
