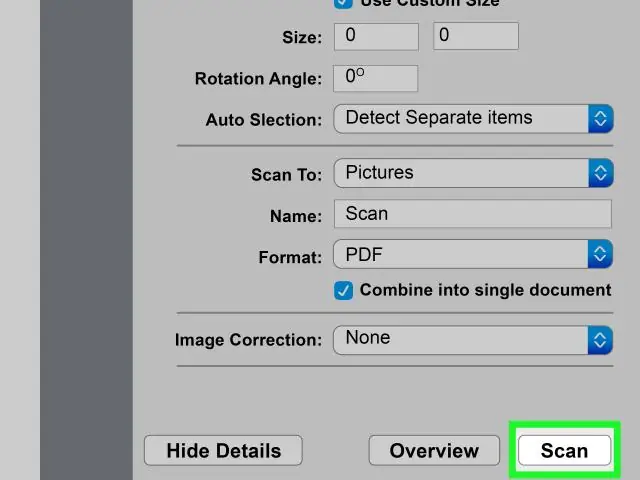
2025 Kirjoittaja: Lynn Donovan | [email protected]. Viimeksi muokattu: 2025-01-22 17:24
Muuta paperiasiakirjoja haettavia PDF-tiedostoja
Valitse oikeanpuoleisesta ruudusta Enhance Scans -työkalu. Avaa Paranna-alivalikko valitsemalla Paranna > Kameran kuva. Valitse oikea vaihtoehto Sisältö-pudotusvalikosta. Auto Detect on oletusasetus ja toimii useimmissa skannattu asiakirjoja.
Vastaavasti kysytään, kuinka saan PDF-tiedoston haettavaksi Adobe Acrobat Prossa?
Seuraavat ohjeet koskevat tehdä a PDF teksti- haettavissa Adobe Acrobat Professionalissa tai Vakio: Napsauta Työkalut > Tekstintunnistus > Tässä tiedostossa. Tunnista teksti -ponnahdusikkuna avautuu. Valitse Kaikki sivut ja napsauta sitten OK.
Tämän jälkeen kysymys kuuluu, kuinka voin muuntaa PDF-tiedoston haettavaksi PDF-tiedostoksi? Avaa a PDF tiedosto, joka sisältää skannatun kuvan Acrobatissa. Napsauta Muokkaa PDF työkalu oikeanpuoleisessa ruudussa. Acrobat käyttää automaattisesti optista merkintunnistusta (OCR) asiakirjassasi ja muuntaa sen täysin muokattavaksi kopioksi PDF . Napsauta muokattavaa tekstielementtiä ja aloita kirjoittaminen.
Kun tämä otetaan huomioon, mikä on haettava PDF-muoto?
Yleisesti, PDF MicrosoftOffice Wordista ja muista asiakirjoista luodut tiedostot ovat luonteeltaan haettavissa lähteenä asiakirja sisältää tekstiä, joka on replikoitu PDF , mutta luotaessa a PDF skannatusta asiakirja ja OCR-prosessia on käytettävä kuvan merkkien tunnistamiseksi.
Mitä eroa on OCR:n ja haettavan PDF:n välillä?
The Ero välillä Kuva PDF ja Haettavissa oleva PDF Asiakirjat. PDF on yleinen muoto, joka voi sisältää eri tietotyyppejä. A PDF tiedosto voi sisältää grafiikkaa, tekstiä tai molempia. A haettavissa oleva PDF sen sijaan sisältää todellista tekstiä, jonka koneet voivat lukea, eikä kuvan tekstistä.
Suositeltava:
Kuinka skannaan ilman varjoja?
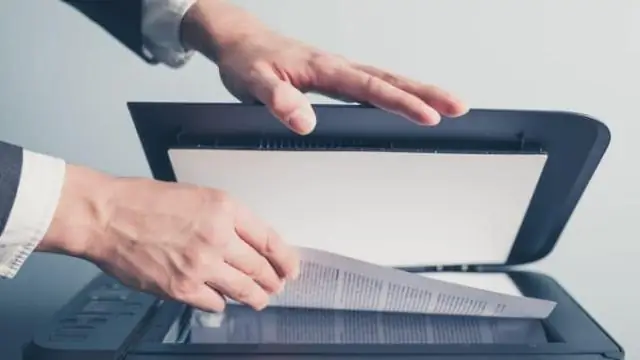
Noudata alla olevia vinkkejä ja suurin osa varjoista voidaan välttää. Varmista riittävä valaistus, kun otat asiakirjoja. Riittävä valaistus on tärkein tekijä varjojen välttämiseksi. Löydä paras katselukulma. Ota kuvia valoa vasten eikä valoa vasten. Käytä salamaa. Esikatsele skannauksiasi ajoissa
Kuinka skannaan ulkoisen kiintolevyn McAfeella?

Kaksoisnapsauta "Oma tietokone" -kuvaketta tai napsauta "Käynnistä"-valikkoa ja napsauta sitten "Tietokone" -vaihtoehtoa. Tämä ikkuna näyttää kaikki tietokoneeseen liitetyt sisäiset ja ulkoiset kiintolevyt. 3. Etsi liitetty kiintolevy ja napsauta asemaa hiiren kakkospainikkeella ja valitse Scan forthreats -vaihtoehto
Kuinka skannaan Canon Pixma mg2460:lla?

Asiakirjojen skannaaminen Aseta esine valotuslasille. Kohteiden sijoittaminen (Kun skannataan tietokoneelta) Käynnistä IJ Scan Utility. Napsauta Asetukset, valitse Asetukset (Asiakirjan skannaus) -valintaikkuna ja määritä sitten paperikoko, tarkkuus jne. tarpeen mukaan. Kun asetus on valmis, napsauta OK. Napsauta Asiakirja. Skannaus alkaa
Kuinka skannaan ScanSnapilla?

Skannaa asiakirja ScanSnapilla. Aseta taustalevy ScanSnapin etupuolelle. Aseta asiakirja ScanSnapin skannausalueelle. Aloita asiakirjan skannaus painamalla [Skannaus]-painiketta. Lopeta asiakirjojen skannaus painamalla [Stop]-painiketta
Kuinka skannaan asiakirjan HP Deskjet 2548:lla?

HP Deskjet 2548 skannaus laitteen kautta tehdään etsimällä tulostimesta ja skannaamalla asetetut asiakirjat. Aktiivista tulostinta etsitään sen nimen mukaan ja "napsauta Skannaa asiakirja tai valokuva" -vaihtoehto on valittu suorittaaksesi skannaustoiminnon. Nyt käyttäjä voi ladata asiakirjan tai valokuvan, joka on skannattu
