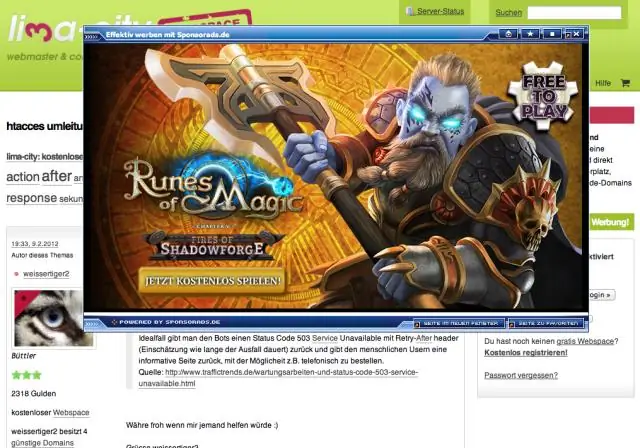
Sisällysluettelo:
2025 Kirjoittaja: Lynn Donovan | [email protected]. Viimeksi muokattu: 2025-01-22 17:24
Yleensä kun sinä napsauta a linkki joka avaa a uusi välilehti (tai pidä Ctrl-näppäintä painettuna samalla, kun napsautat a linkki , joka pakottaa a uusi välilehti to avata ), Firefox ei oikeastaan vaihtaa sille - välilehti . Se pitää sinä missä sinä olivat.
Tässä, kun avaat linkin uudessa välilehdessä, vaihdatko siihen heti Chromen?
Tab Aktivoi varten Kromi Kun avaat uusia linkkejä sisään Kromi asennuksen jälkeen, esimerkiksi napsauttamalla niitä keskellä tai pitämällä Ctrl-näppäintä painettuna samalla kun napsautat vasenta painiketta, ne ovat heti aktivoitu niin, että sinä voi selata verkkosivun sisältöä heti.
Tiedä myös, kuinka saan linkin auki uudessa välilehdessä? Avaa linkki sisään Uusi välilehti Yleensä voit pitää ohjauspainiketta - tai komentonäppäintä Mac-tietokoneessa - painettuna avata a linkki uuteen välilehteen . Voit myös napsauttaa a linkki ja pidä hiirtä painettuna vapauttamatta sitä vetämällä linkki selaimeen - välilehti baaria avata se a uusi välilehti.
Samoin ihmiset kysyvät, kun avaat linkin uudessa välilehdessä, vaihtuvatko siihen välittömästi Firefox?
Pidä "Ctrl" painettuna ja napsauta a linkki to avata se a uusi välilehti . Tehdä Firefox automaattisesti vaihtaa äskettäin avatuksi välilehdet kirjoittaja avaaminen "Asetukset"-ikkunassa napsauttamalla " Välilehdet , ja ota sitten käyttöön "Milloin Avaan linkin uudessa välilehdessä , vaihda siihen välittömästi " vaihtoehto.
Kuinka vaihdan välilehtiä automaattisesti?
Tapa 1 Välilehtien vaihtaminen Chromen tietokoneessa
- Vaihda seuraavaan välilehteen. Paina Ctrl+Tab vaihtaaksesi ikkunan seuraavaan välilehteen.
- Vaihda edelliseen välilehteen. Paina Ctrl+Shift+Sarkain vaihtaaksesi ikkunan edelliseen välilehteen, mikä tarkoittaa nykyisen välilehden vasemmalla puolella olevaa välilehteä.
- Vaihda tiettyyn välilehteen.
- Vaihda viimeiseen välilehteen.
Suositeltava:
Missä tehtävät ovat uudessa Gmailissa?
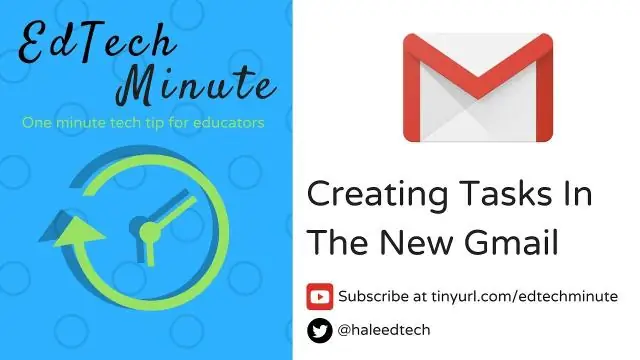
Jos haluat lisätä tehtävän Gmail-tiliisi Google-työlistan avulla, napsauta Gmail-ikkunan vasemmassa yläkulmassa olevaa Sähköposti-valikon alanuolta ja valitse Tehtävät. Tehtävät-ikkuna näkyy Gmail-ikkunan oikeassa alakulmassa
Kuinka avaat sysinternalit?

SysInternals-työkalujen käyttäminen on yhtä helppoa kuin siirtyminen verkkosivustolle, zip-tiedoston lataaminen kaikkien apuohjelmien kanssa tai yksittäisen sovelluksen zip-tiedoston hankkiminen. Joka tapauksessa pura ja kaksoisnapsauta sitä apuohjelmaa, jonka haluat avata. Se siitä
Kuinka käytän Seleniumia uudessa Firefoxissa?

Selenium IDE:n asennus Vaiheet 1) Käynnistä Firefox ja siirry osoitteeseen https://addons.mozilla.org/en-US/firefox/addon/selenium-ide/. Vaiheet 2) Odota, kunnes Firefox on suorittanut latauksen, ja napsauta sitten Lisää. Vaiheet 3) Kun asennus on valmis, saat vahvistusviestin. Vaiheet 4) Napsauta Selenium IDE -kuvaketta
Kuinka saan Safarin avaamaan saman sivun uudessa välilehdessä?

Komento-osoita Takaisin- tai Eteenpäin-painiketta Safarissa avataksesi edellisen tai seuraavan sivun uudessa välilehdessä. Kun olet kirjoittanut Smart Search -kenttään, Komento-osoita hakuehdotusta avataksesi sen uudelle välilehdelle. Napsauta Kirjanmerkit-sivupalkin kirjanmerkkiä ja valitse pikavalikosta Avaa uudessa välilehdessä
Kuinka käytän flash-asemaa uudessa MacBook Prossa?

Flash-aseman liittäminen: Aseta flash-asema tietokoneesi USB-porttiin. Avaa Finder ja etsi ja valitse flash-asema ikkunan vasemmalla puolella olevasta sivupalkista
