
Sisällysluettelo:
2025 Kirjoittaja: Lynn Donovan | [email protected]. Viimeksi muokattu: 2025-01-22 17:24
Klikkaa " Diaesitys "-välilehti yläreunassa PowerPoint ikkuna. Napsauta "Määritä Diaesitys " yläreunan Määritä-osiossa aloittaaksesi määrityksen näytä . TheSet Up Näytä ikkuna ponnahtaa esiin. Aseta valintamerkki Loop Continuoly Until Esc -vaihtoehdon eteen Näytä Vaihtoehdot-osio.
Ihmiset kysyvät myös, kuinka jatkan diaa PowerPointissa?
Kun diaesitys saavuttaa lopun, se toistuu alusta
- Avaa PowerPoint-esitys.
- Napsauta [Diaesitys]-välilehteä > Napsauta "Määritä"-ryhmästä "Määritä diaesitys".
- Valitse tuloksena olevasta valintaikkunasta Näytä asetukset -osiossa "Silmukkaa jatkuvasti, kunnes Esc" ja napsauta [OK].
Lisäksi, kuinka toistan animaation PowerPointissa? Voit asettaa animaatiotehosteen (tai tehostesarjan) palaamaan alkuperäiseen tilaan tai toistamaan.
- Napsauta Animaatiot-välilehdellä Näytä lisätehosteasetukset -käynnistin.
- Napsauta Ajoitus-välilehteä ja tee jompikumpi tai molemmat seuraavista: Jos haluat toistaa animaatiotehosteen useammin kuin kerran, valitse vaihtoehto Toista-luettelosta.
Yksinkertaisesti sanottuna, kuinka toistan kaikki diat PowerPointissa?
Voit määrittää PowerPoint-esityksen toimimaan automaattisesti seuraavasti:
- Napsauta Diaesitys-välilehdellä Määritä diaesitys.
- Valitse Esityksen tyyppi -kohdassa jokin seuraavista: Jos haluat, että diaesitystäsi katsovat ihmiset voivat hallita, milloin he vievät dioja eteenpäin, valitse Kaiuttimen esittämä (koko näyttö).
Kuinka voit valita ei-jatkuvan dian esityksestäsi?
Klikkaus the ensimmäinen liukumäki sinä haluat valitse päällä dioja välilehti, kohteeseen the vasemmalla puolella esityksesi . Paina ja pidä painettuna the Ctrl-näppäintä ja napsauta kutakin ylimääräistä liukumäki sinä haluat valitse.
Suositeltava:
Kuinka näytät kaikki muutokset Google-dokumenteissa?

Jos haluat tehdä seurattuja muokkauksia Google Docsissa, avaa Muokkaus-valikko asiakirjasi oikeasta yläkulmasta. Google-dokumenttisi toimii nyt täsmälleen Word-dokumenttina, kun otat "Seuraa muutoksia" käyttöön. Voit nähdä kuka teki muutoksen, milloin he teki sen ja mikä muutos oli, aivan kuten Wordissa
Kuinka näytät julkistamattomat vastaanottajat Outlookissa?
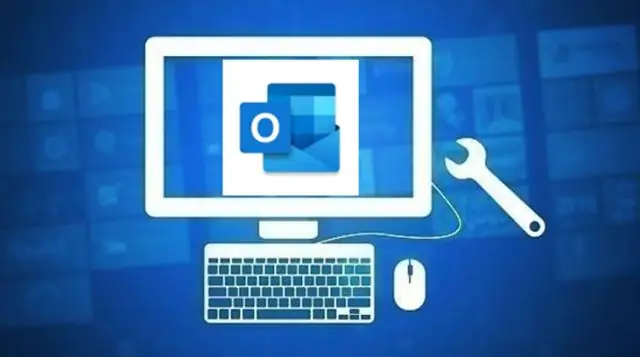
Sähköpostin lähettäminen julkistamattomille vastaanottajille inOutlook Luo uusi sähköpostiviesti Outlookissa. Kirjoita Vastaanottaja-kenttään Undisclosed Recipients. Kun kirjoitat, Outlook näyttää luettelon ehdotuksista. Valitse Piilokopio. Korosta osoitteet, joille haluat lähettää sähköpostia, ja valitse Piilokopio. Valitse OK. Kirjoita viesti. Valitse Lähetä
Kuinka näytät taulukon rivit Publisherissa?
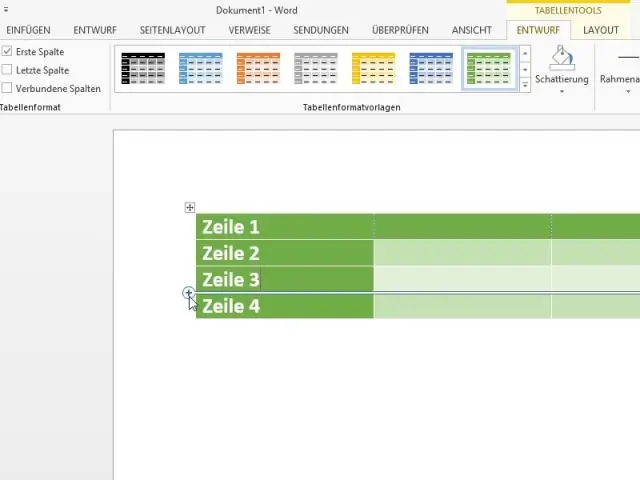
Valitse päävalikosta Muotoile taulukko. Näyttöön tulee FormatTable-valintaikkuna. Valitse Värit ja Linetab. In Line: Valitse viivan väri. Valitse viivan paksuus. Napsauta eri rivikuvakkeita näyttääksesi tai piilottaaksesi taulukossasi. Voit myös valita jonkin esiasetuksista
Kuinka näytät taulukon HTML:ssä?
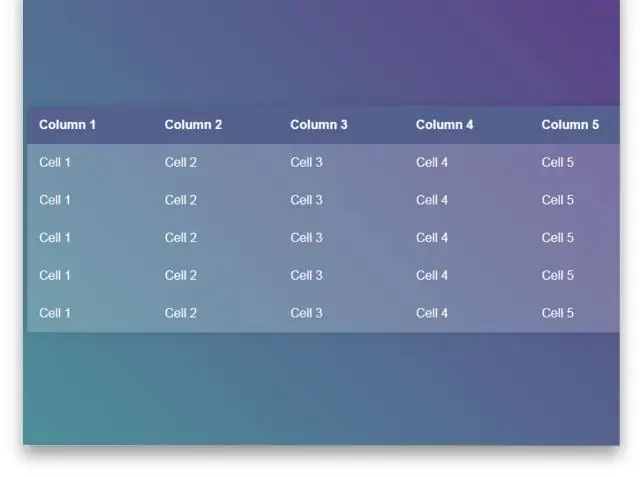
Taulukoiden käyttäminen Taulukko määritellään elementillä, ja se sisältää joukon taulukon soluja ("taulukon tiedoille"), jotka on järjestetty taulukon riveiksi (). Taulukon solujen, jotka toimivat sarake- tai riviotsikoina, tulee käyttää (taulukon otsikko) -elementtiä
Kuinka näytät aaltomuodot after Effectissä?

Avaa After Effects -asetukset ja muuta äänen esikatselun pituutta. Kun taso on valittuna, paina L-näppäintä kahdesti paljastaaksesi äänen aaltomuodon. Korosta kerros ja paina L-näppäintä (pieniä kirjaimia) kahdesti nopeasti peräkkäin: äänen aaltomuoto paljastaa itsensä kaikessa loistossaan
